Since the Nexus Player is an Android device at heart, there are already several internet browsers that can be used on the streaming set-top box. Chrome, Firefox, and a few others will run perfectly fine, but the trouble with these is that you need a mouse to use them.
If you haven't already connected a mouse to your Nexus Player, or if you simply prefer using the remote, developer Oleksiy Martynov has quite a treat for you. His latest app is the first purpose-built Android TV web browser, and it can even be controlled entirely with a remote.
Step 1: Install "Web Browser for Android TV"
Martynov's app is called Web Browser for Android TV, and it's available on the Google Play Store for free. It is not, however, available through the Nexus Player's Play Store app, so you'll need to install it from a different device.
From any web browser, head to the app's install page at this link. Make sure you're logged in with your Google account, then click "Install" and select your Nexus Player from the drop-down menu before clicking "Continue."
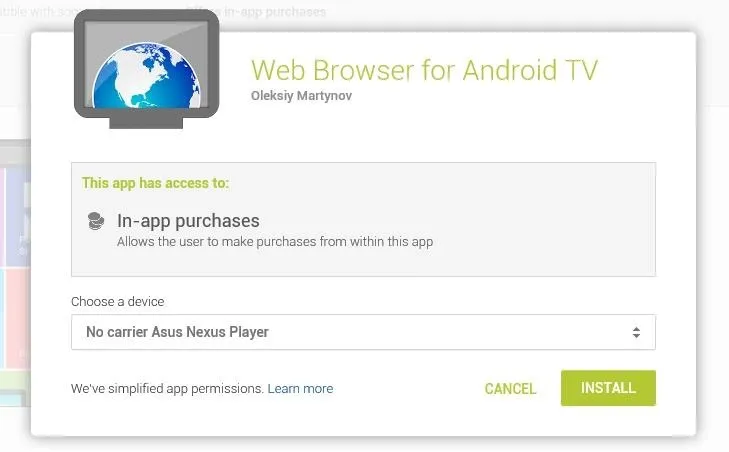
Step 2: Browse the Internet with Your Remote
When you first launch the app, you'll be taken to its main menu. This screen is fairly standard—it's got a set of navigation buttons across the top, and your recently-viewed websites in the middle. The address bar is automatically selected when you open the app, so to browse to a website, simply use the Nexus Player's on-screen keyboard.
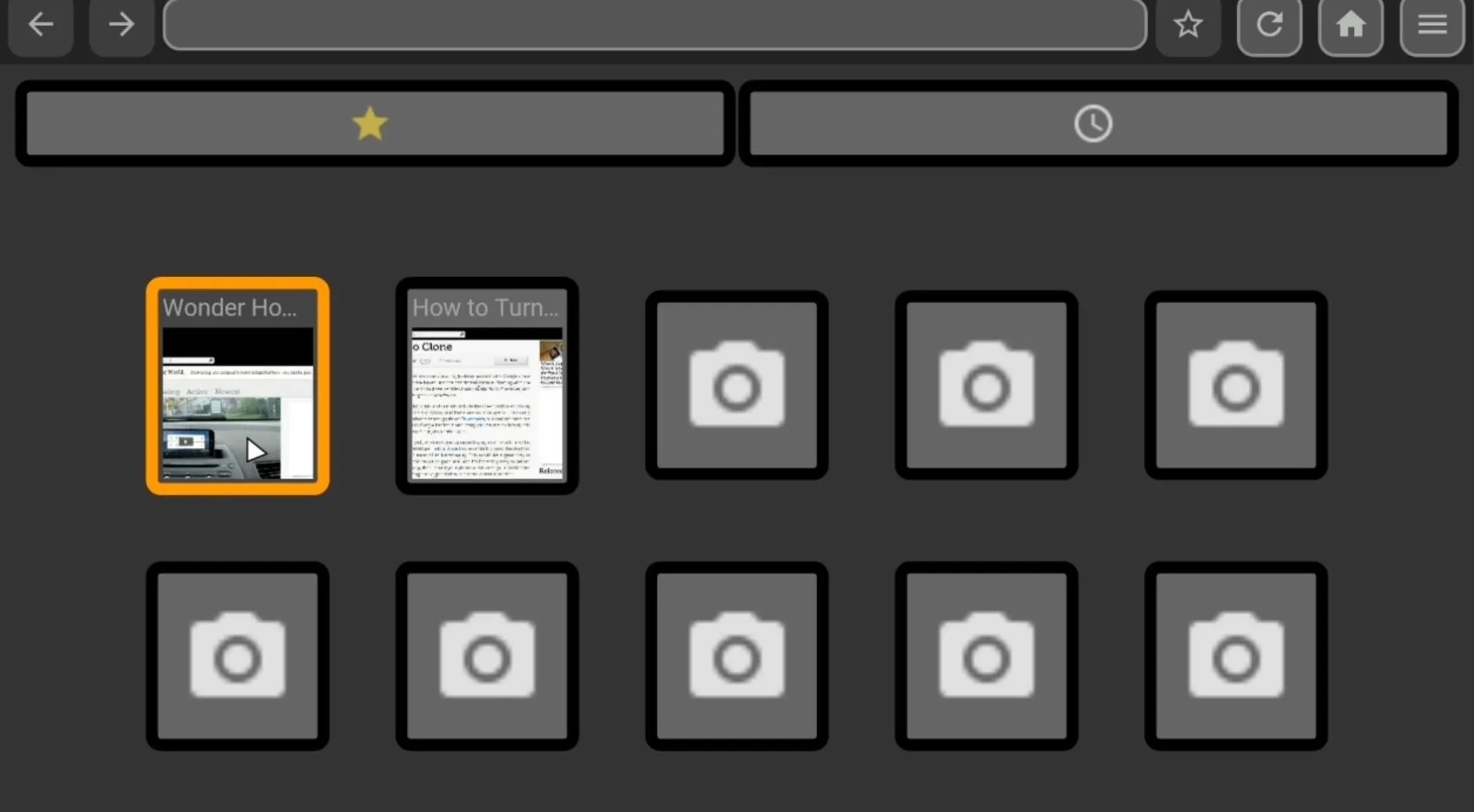
The unique feature here is a mouse pointer that can be controlled with your remote. Just use the direction pad to move the cursor around the screen, then press the center button to click links.
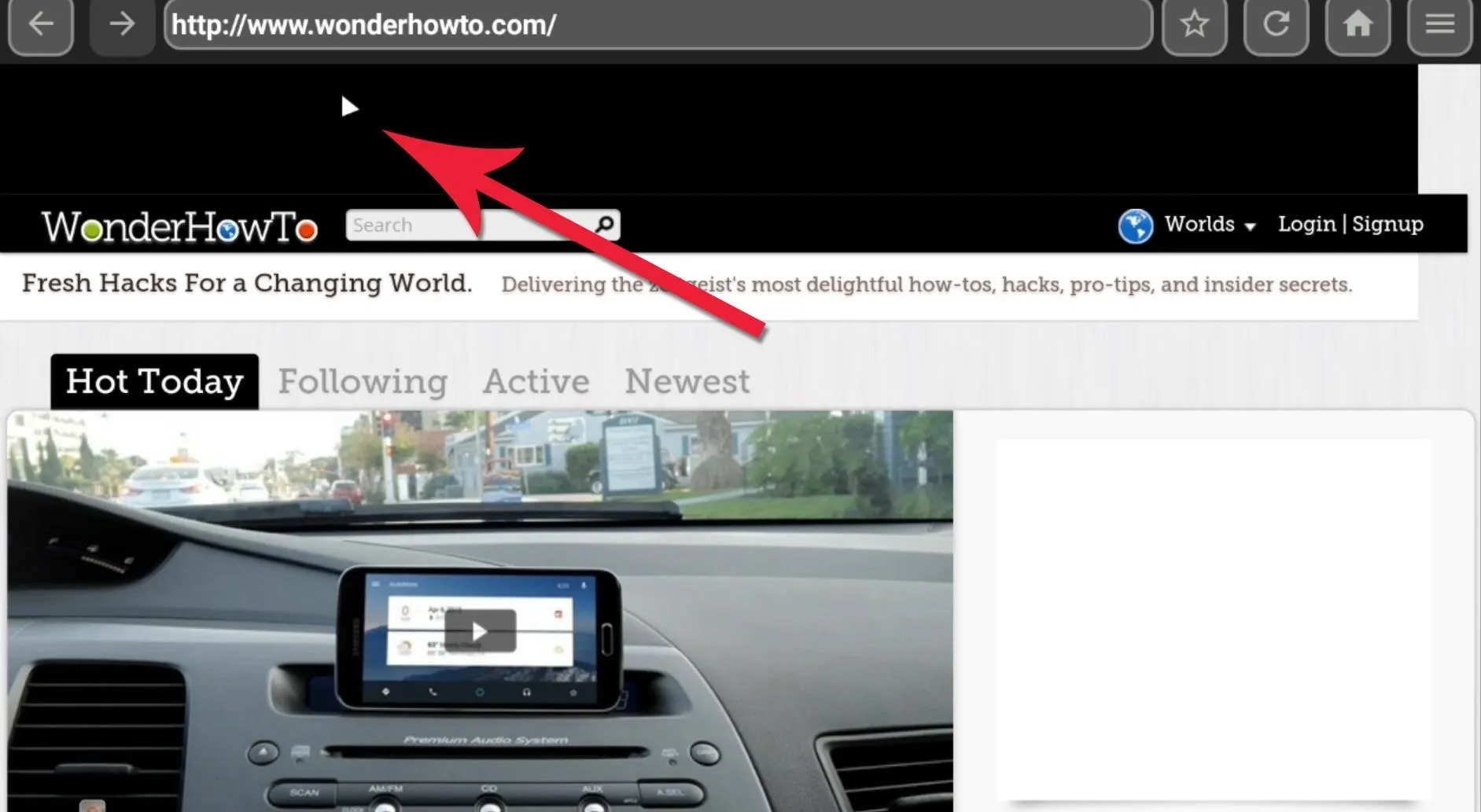
To scroll through a webpage, just move your mouse cursor to the bottom edge of the screen. From here, press the down arrow, and the webpage will scroll accordingly.
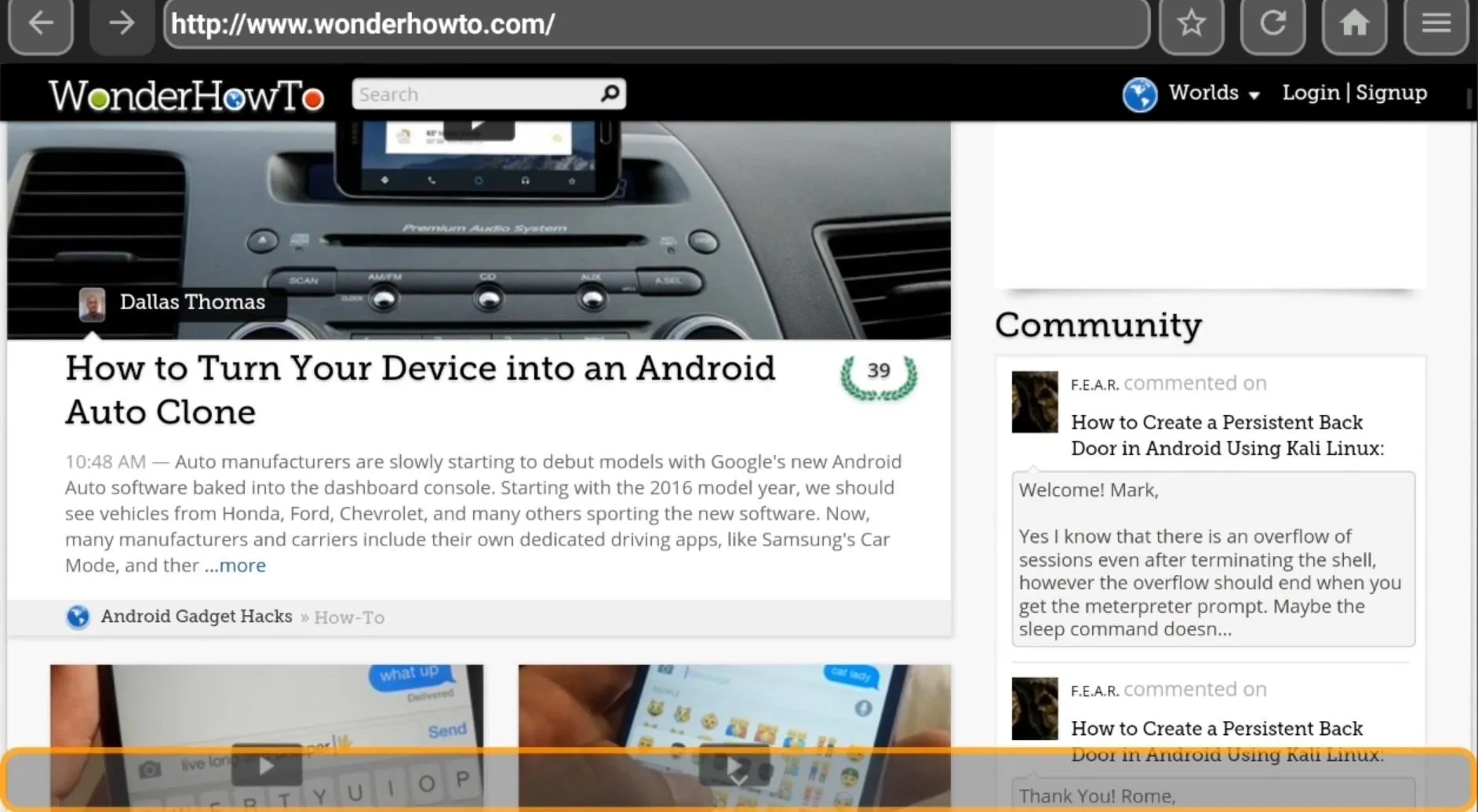
Step 3: Adjust Mouse Pointer & Scrolling Speed (Optional)
If you feel that the mouse pointer or website scrolling isn't moving fast enough, move your cursor to the top of the screen. The address bar will automatically be selected at this point, and you can use the left and right arrows on your remote to highlight the other buttons on the menu bar. From here, click the rightmost button and choose "Settings" to adjust the available options.
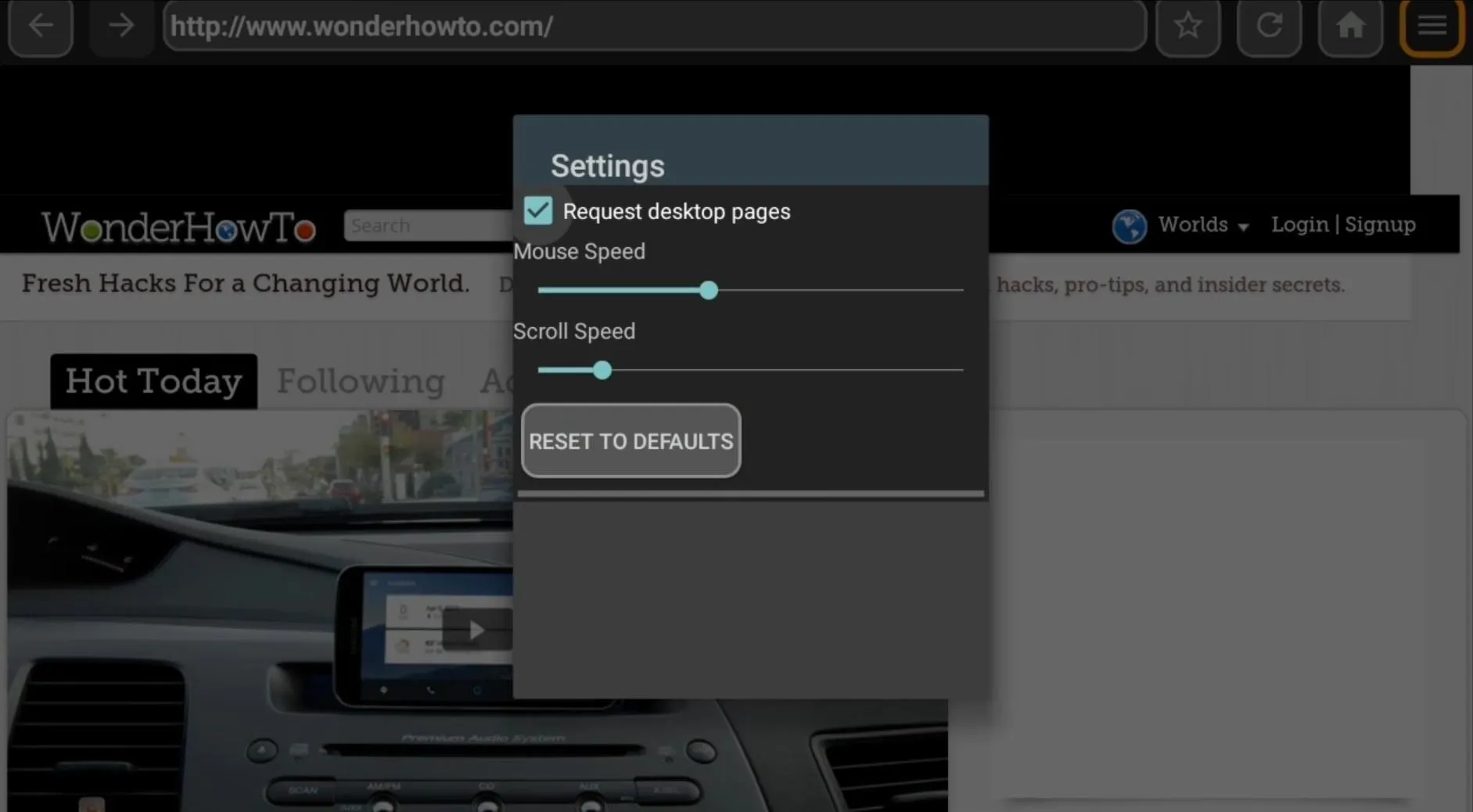
Here you can toggle desktop or mobile layouts, and you can use the two sliders to adjust the speed of your mouse pointer and page scrolling.
Has Web Browser for Android TV eliminated your need for a mouse? Let us know in the comment section below, or drop us a line on Facebook, Google+, or Twitter.




Comments
No Comments Exist
Be the first, drop a comment!