Is social media ready to make the jump to the big screen? The developers behind the Android app Stevie think so.
Stevie is a social media aggregator that is currently available on both Android and iOS, but the Apple-compatible version does not support Chromecast just yet. The version that offers Chromecast support for Android is in beta at the moment, and I'll walk you through the setup and install process for that one here.
Step 1: Enable Unknown Sources
Since the beta version of Stevie is not available on the Google Play, you'll have to ready your Android device for sideloading.
To do this, open up your phone or tablet's Settings, then scroll down and select Security. From here, tick the box next to Unknown Sources and press OK.
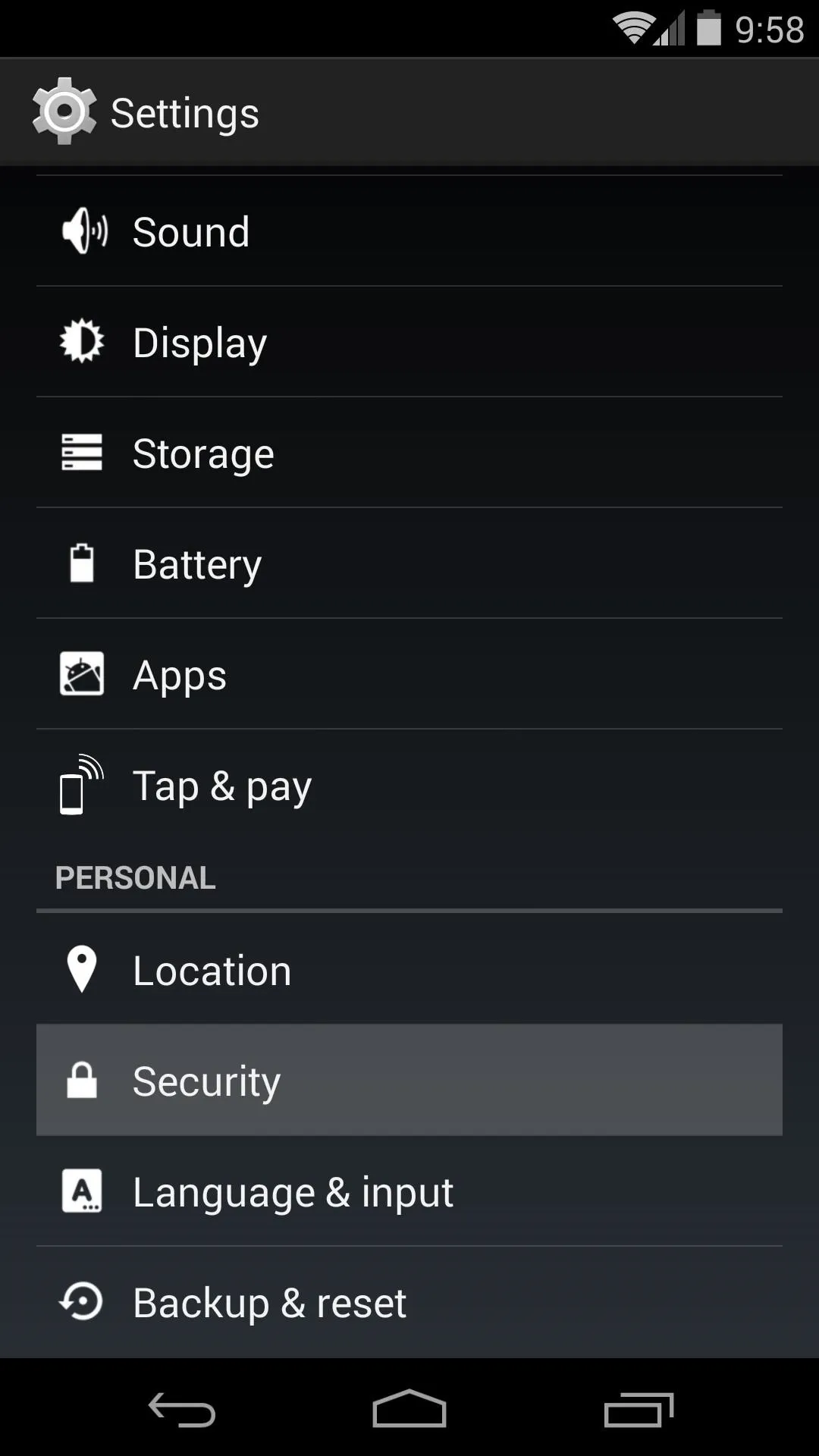
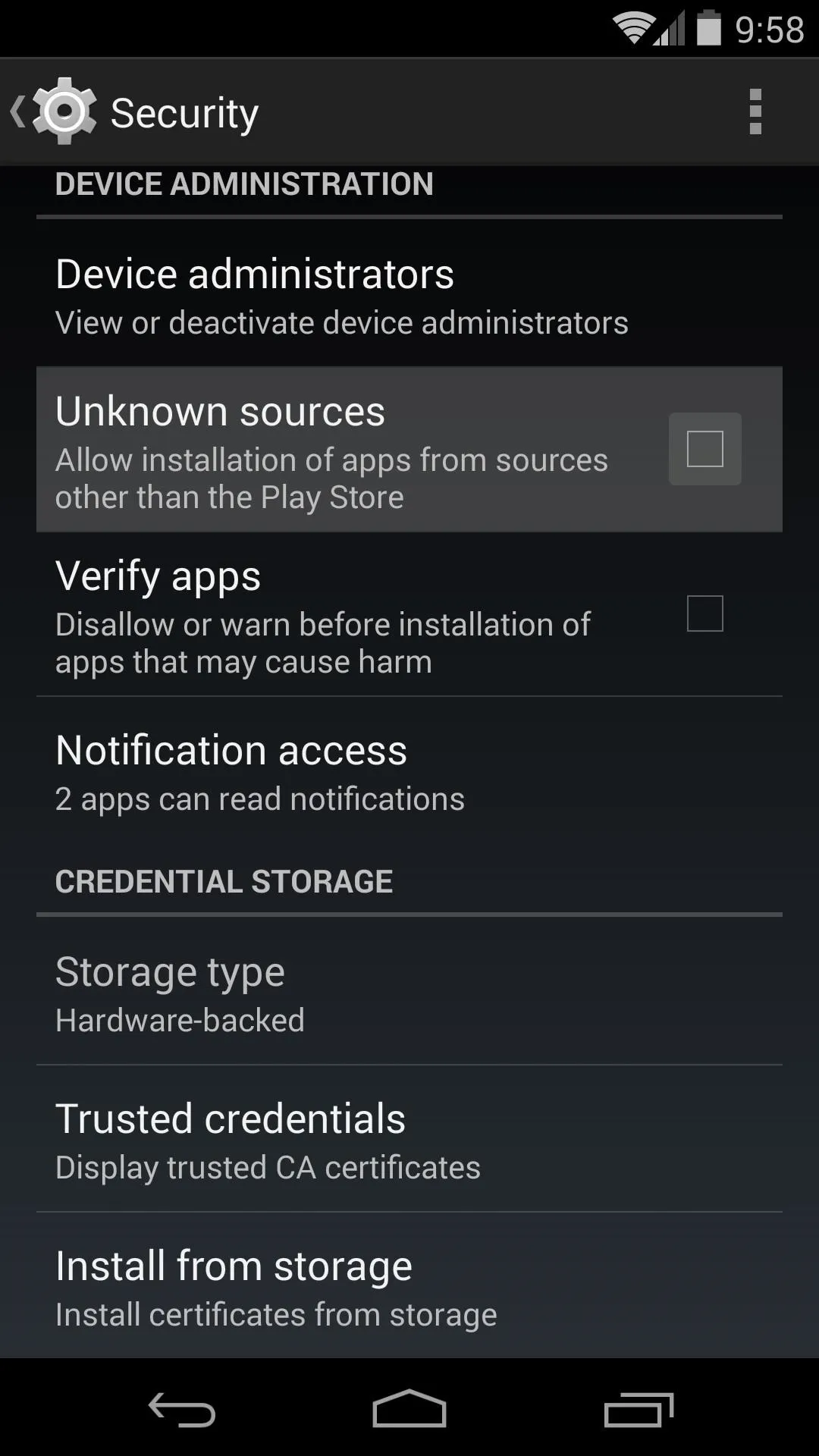
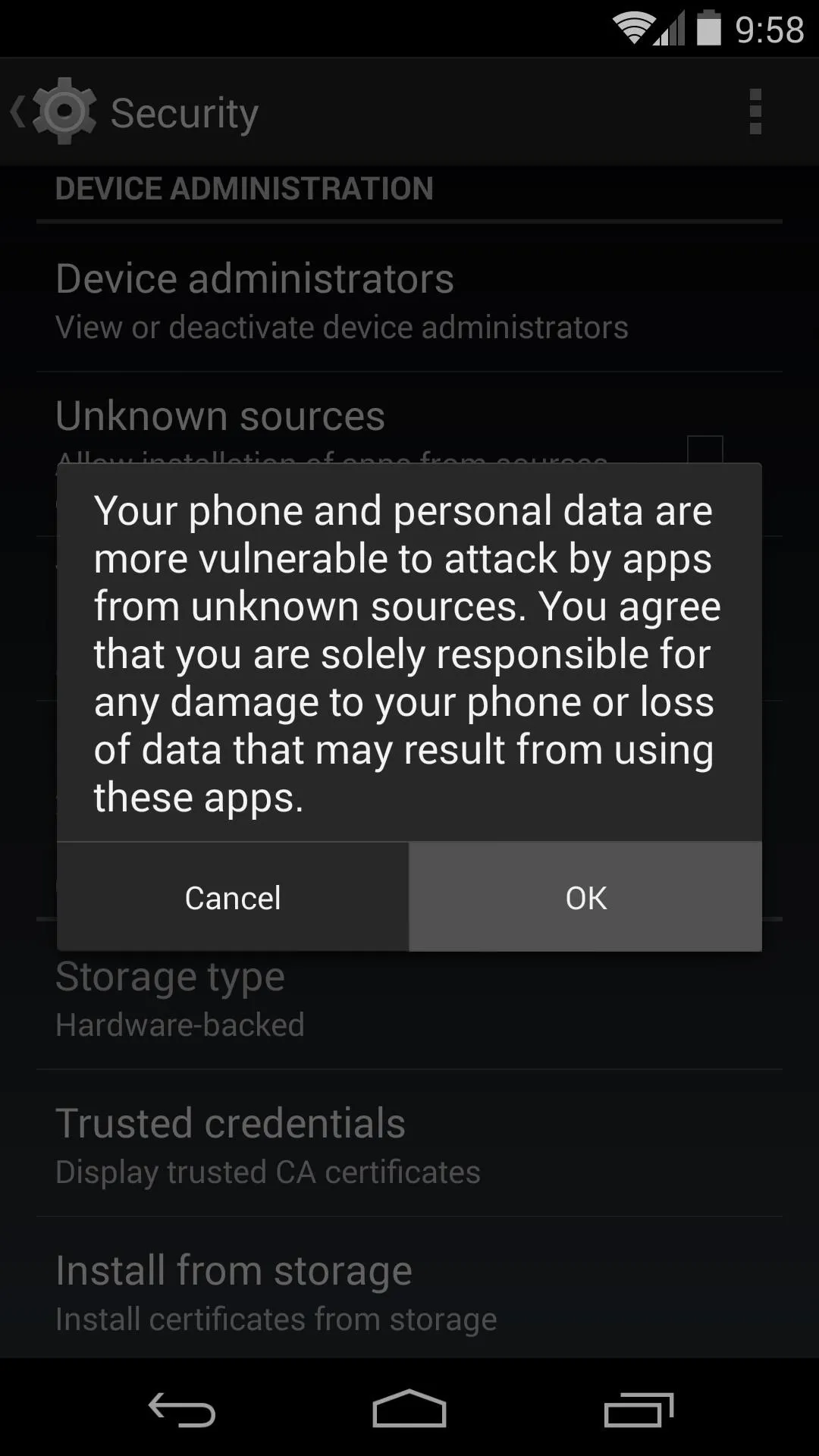
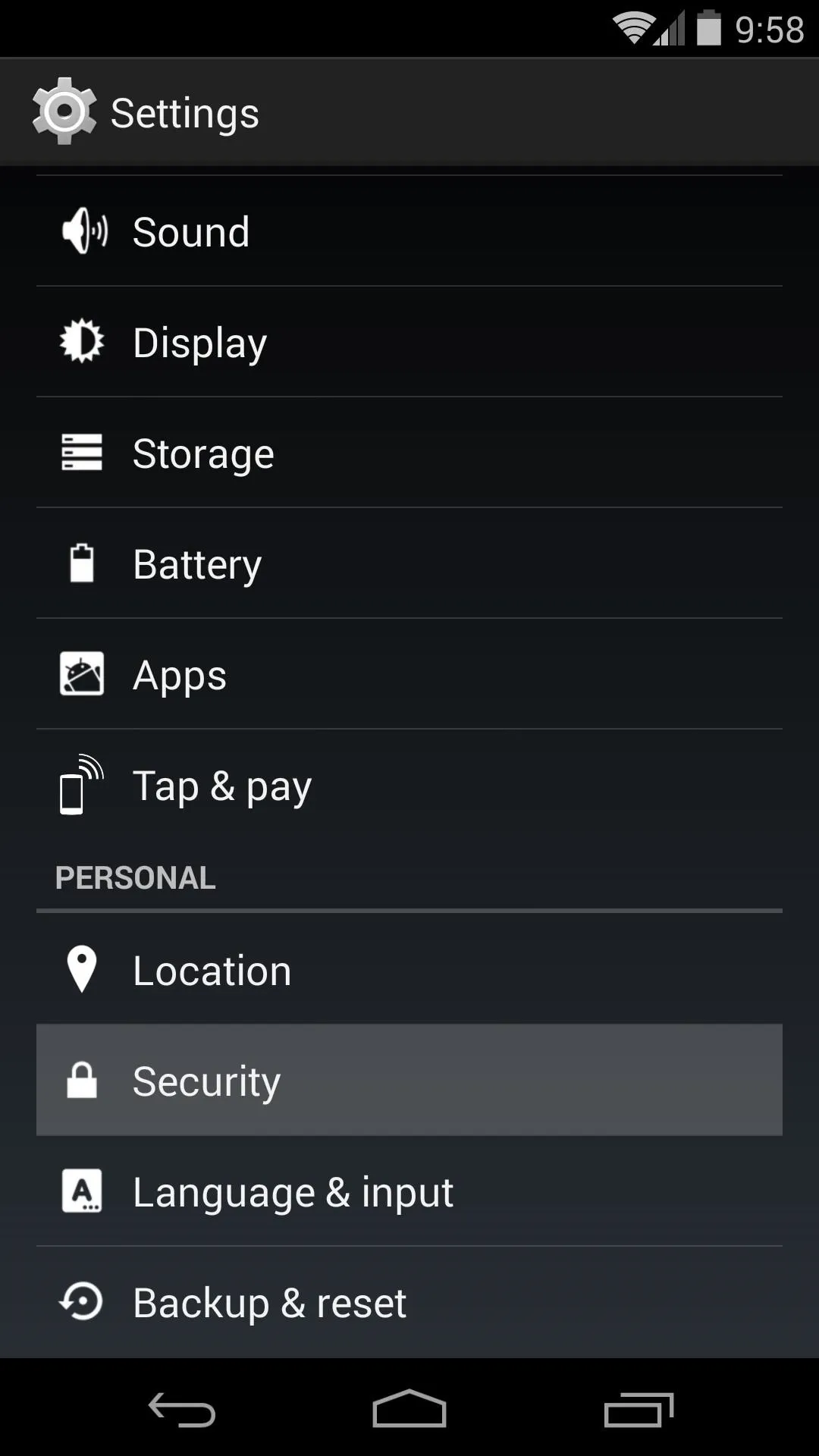
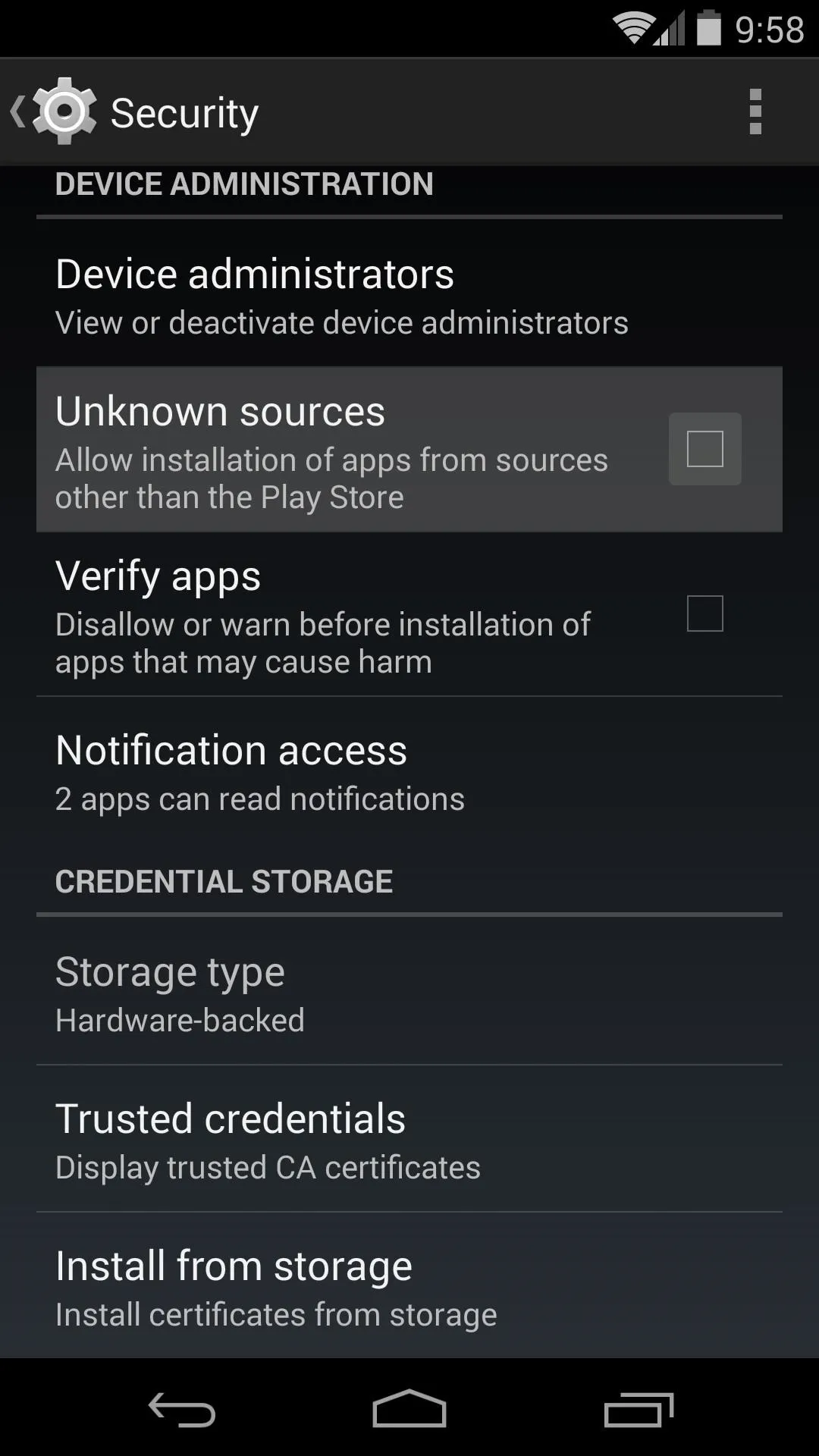
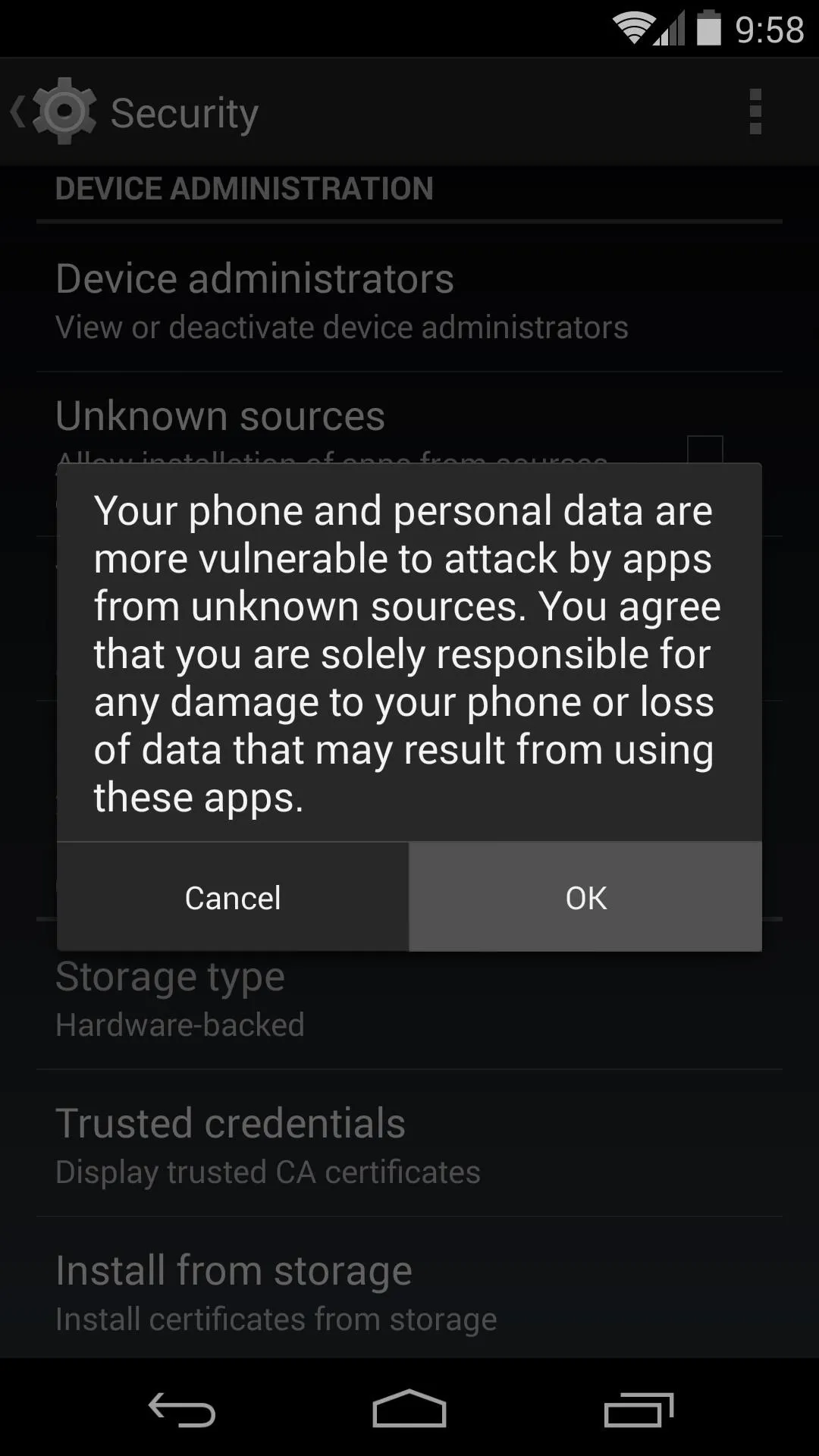
Step 2: Download & Install Stevie
From your Android device, simply tap this link to get things started. Press OK, and when the file has finished downloading, tap the notification to launch the install process.
Update: Stevie is now available directly from the Google Play Store.
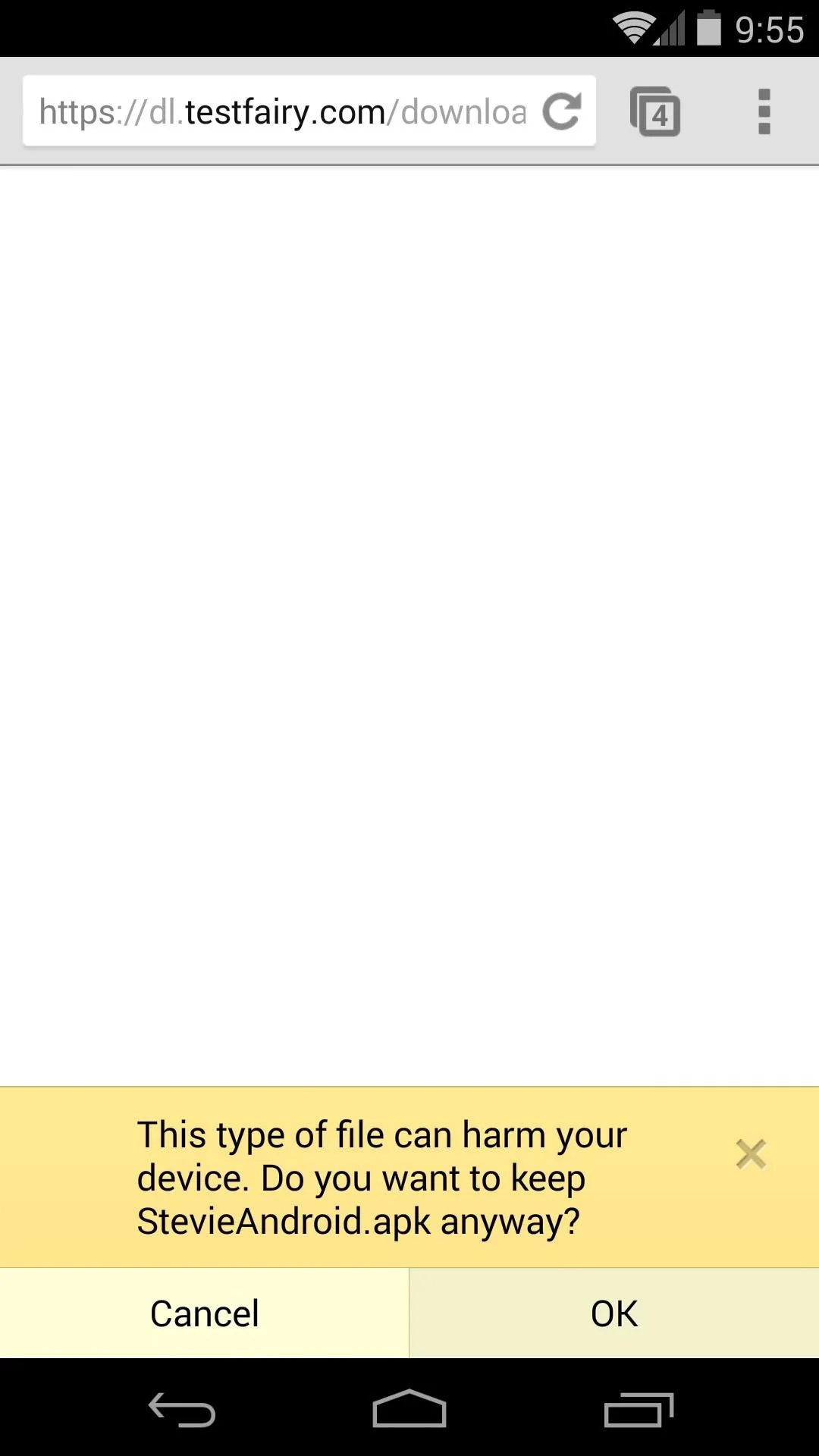
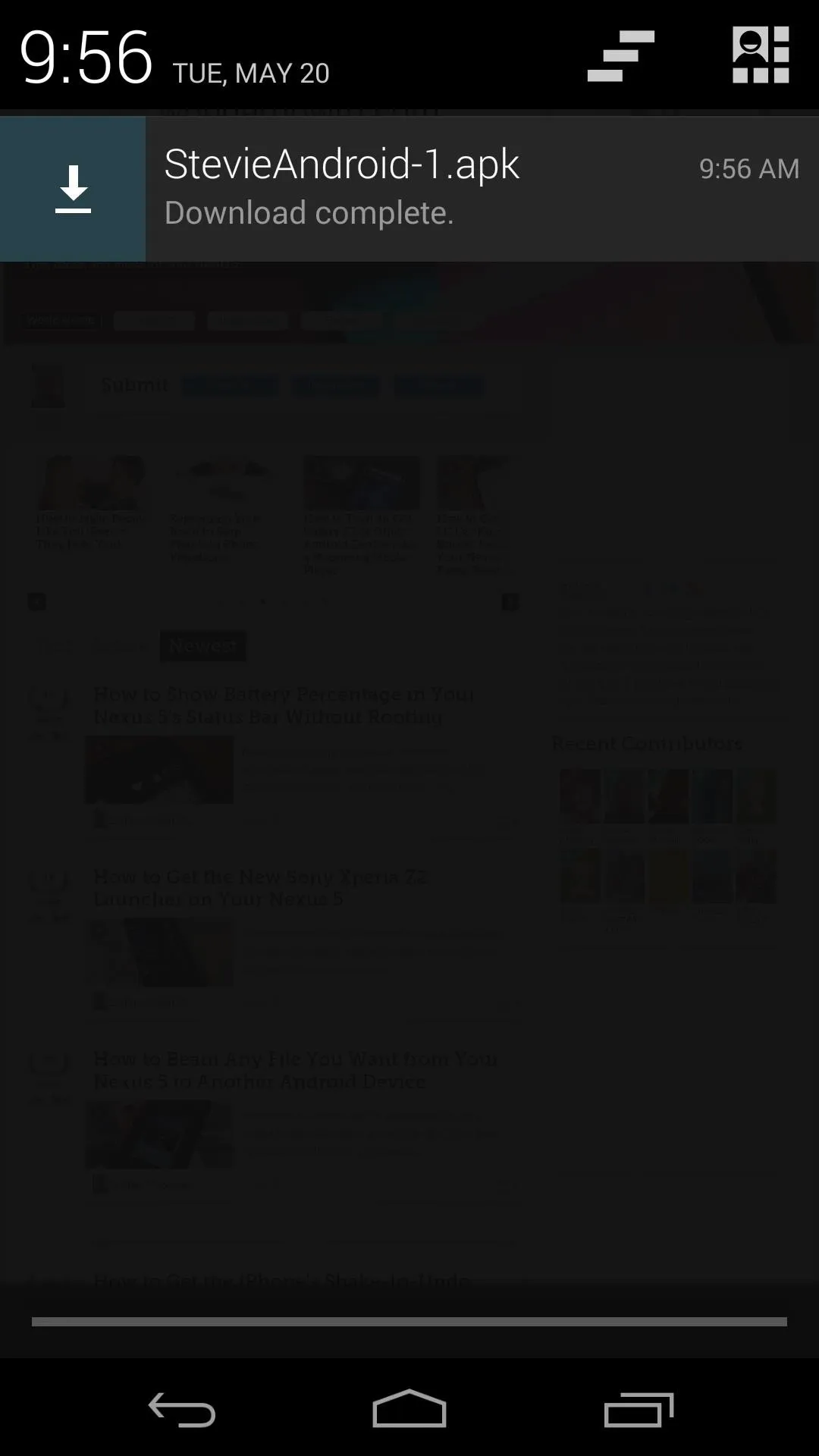
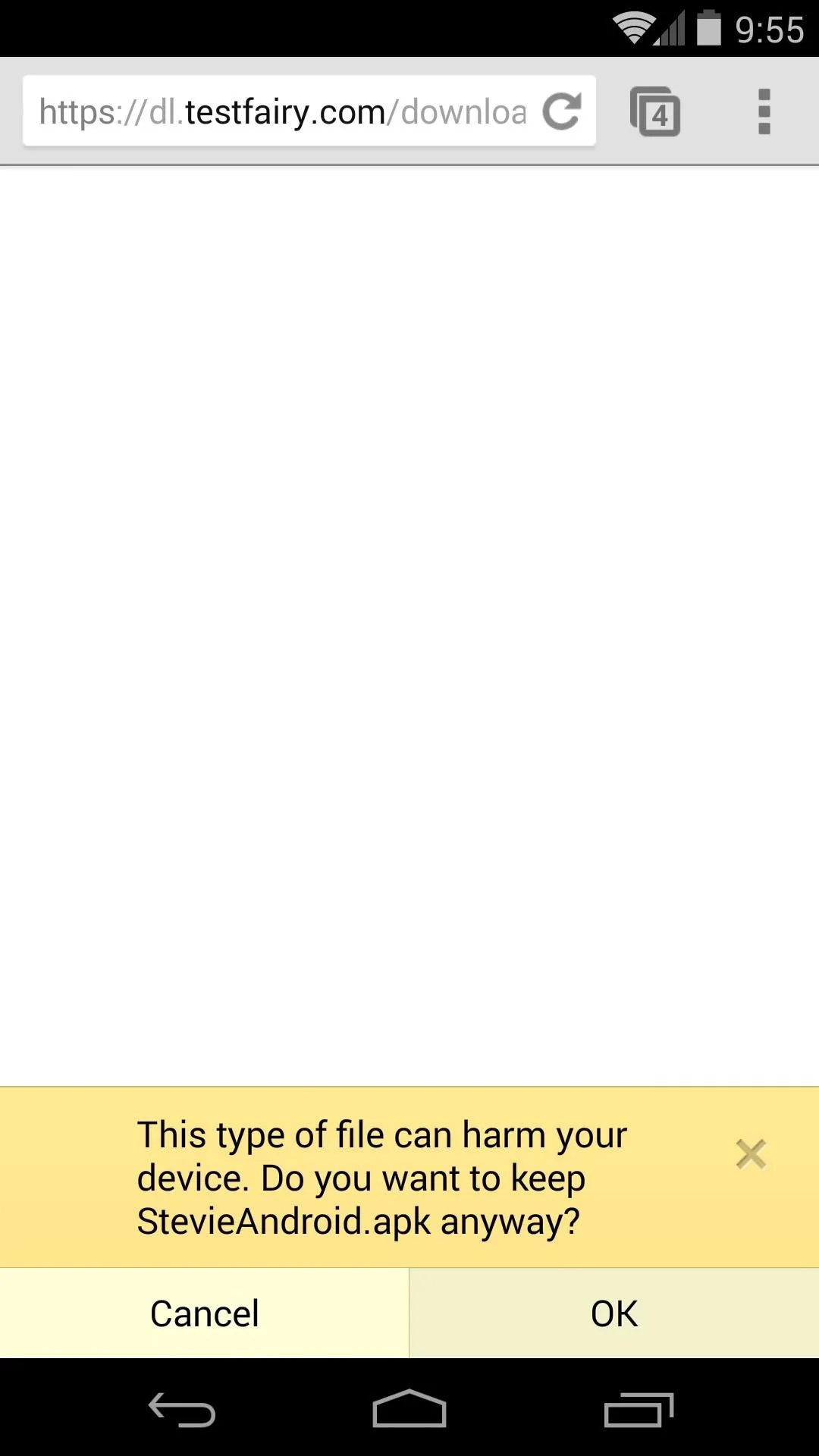
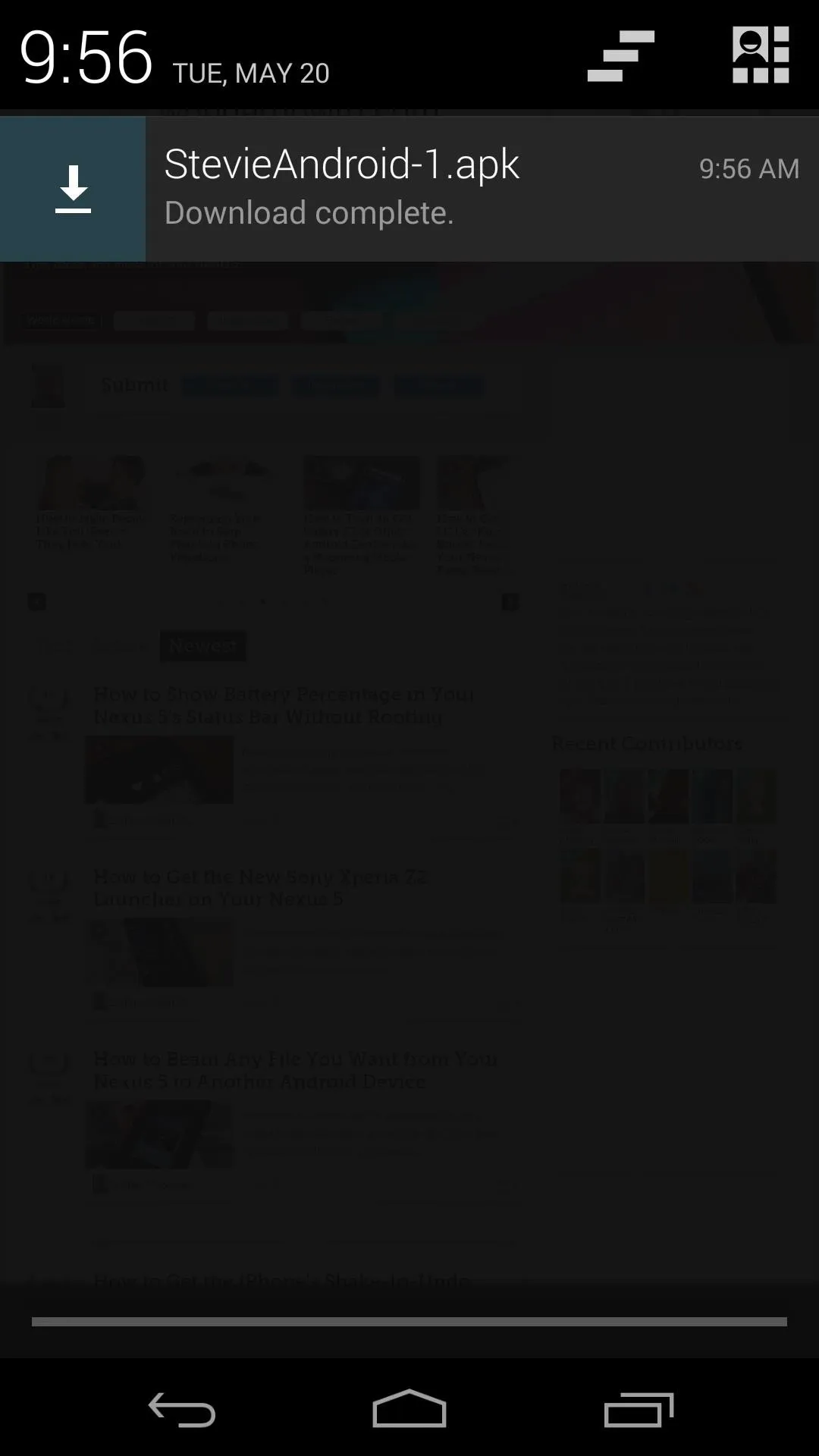
When the installation screen comes up, hit Next, then Install. After it finishes, tap Open.
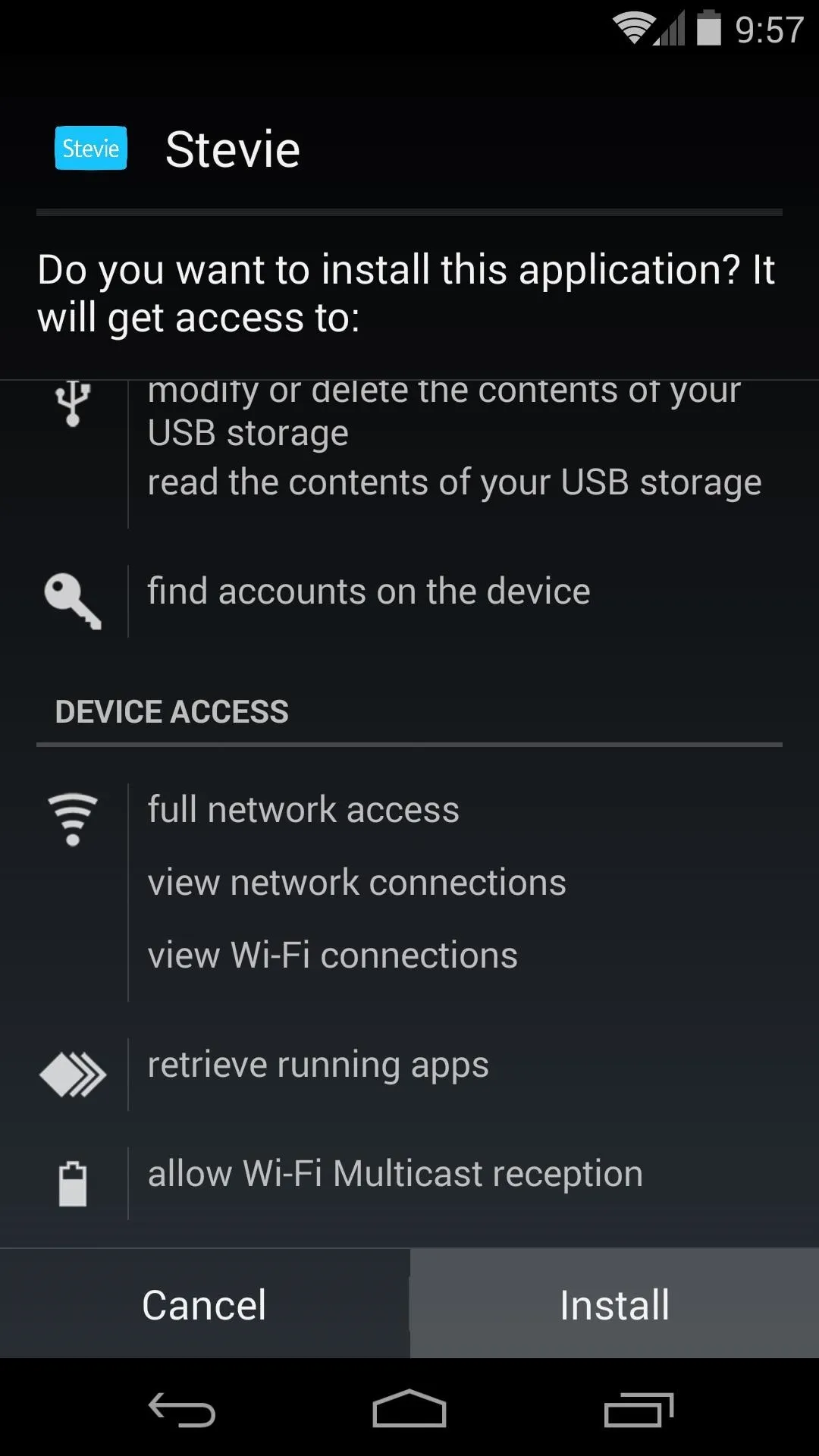
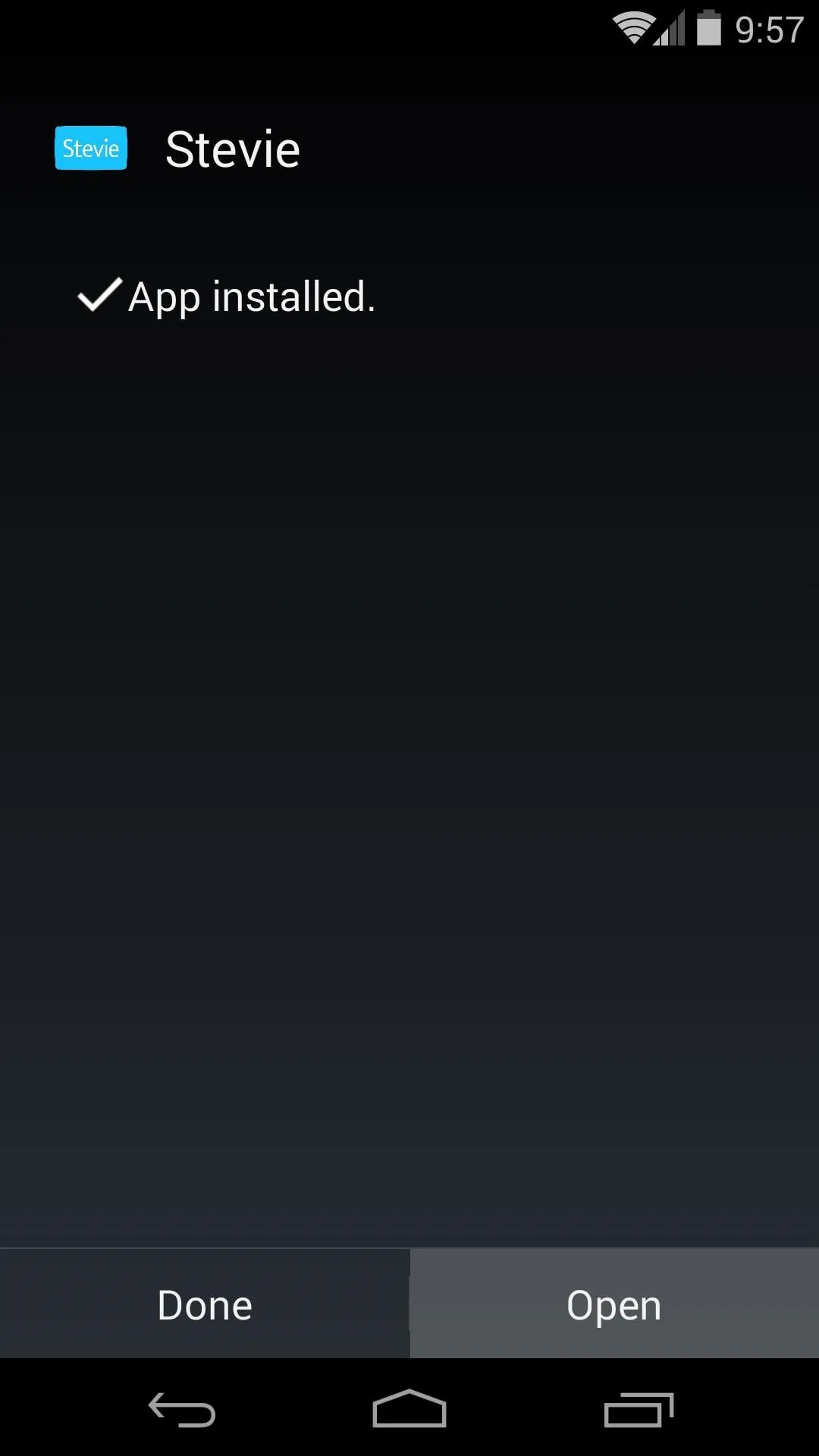
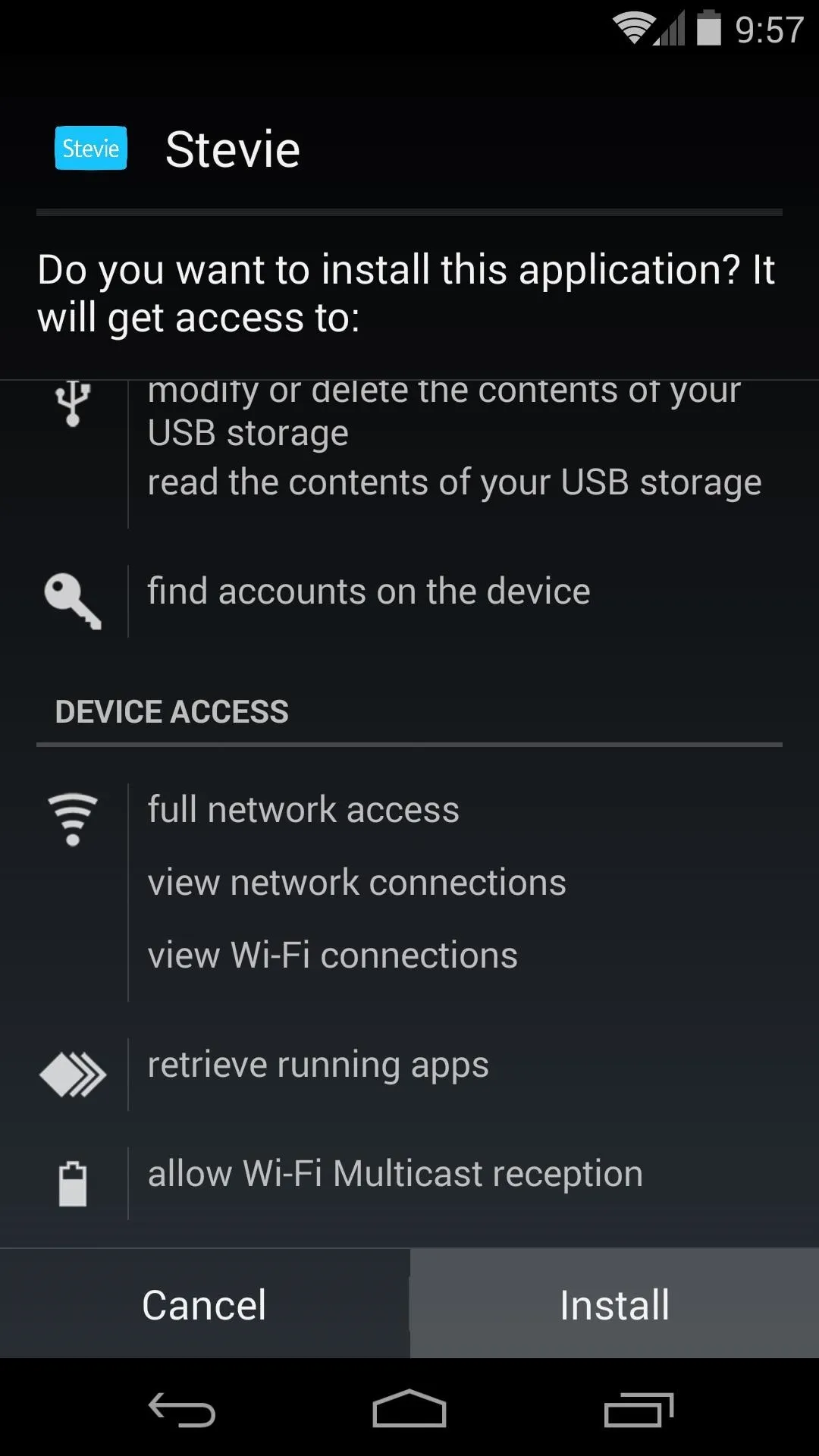
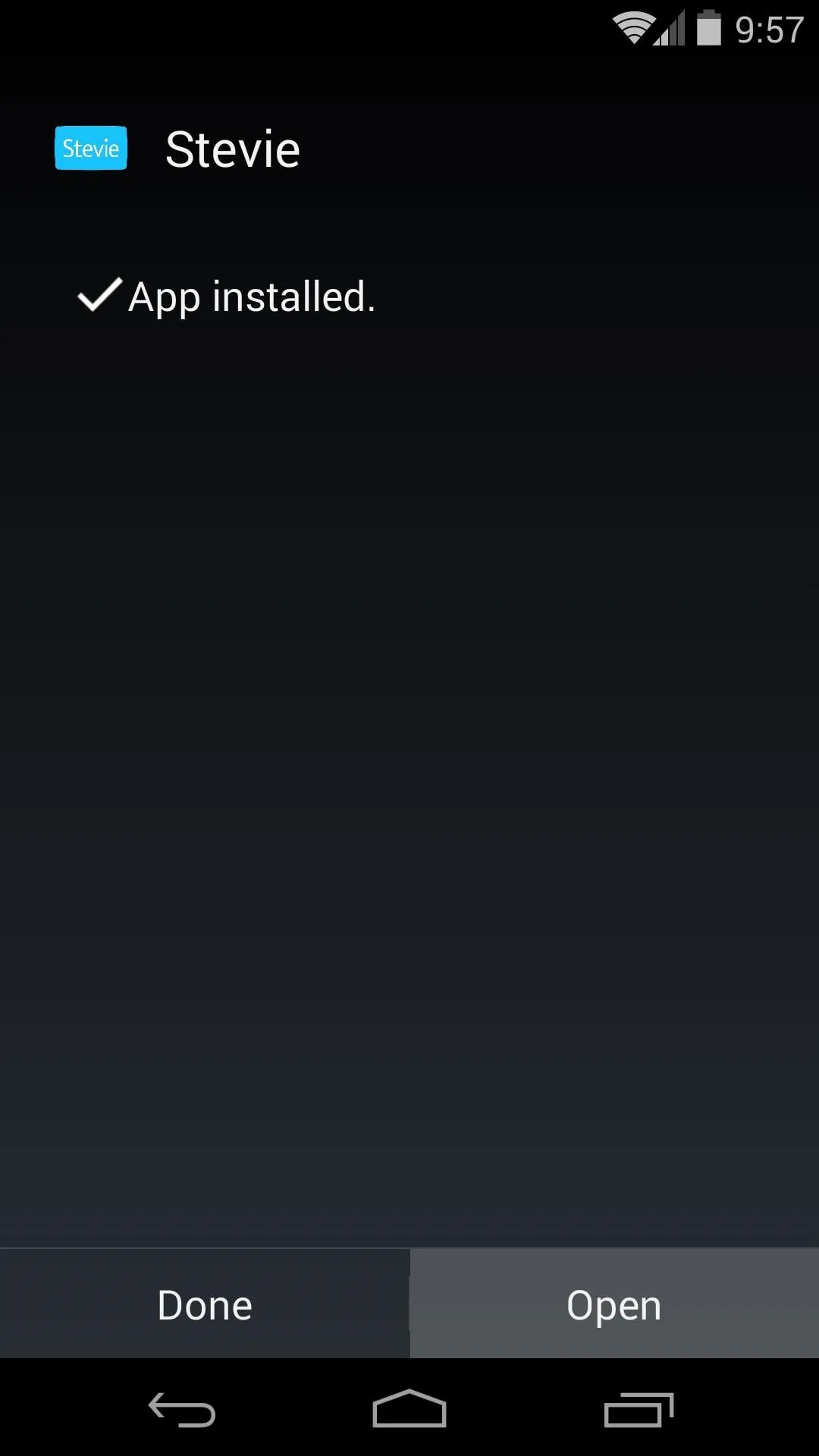
Step 3: Update Stevie
As soon as you open Stevie for the first time, you'll be asked to install an update. Tap OK to get started, then the update will automatically be downloaded. When it's done with that, the Android installer screen will pop back up. Just like during initial installation, tap Next, then Install and hit Open when it finishes.
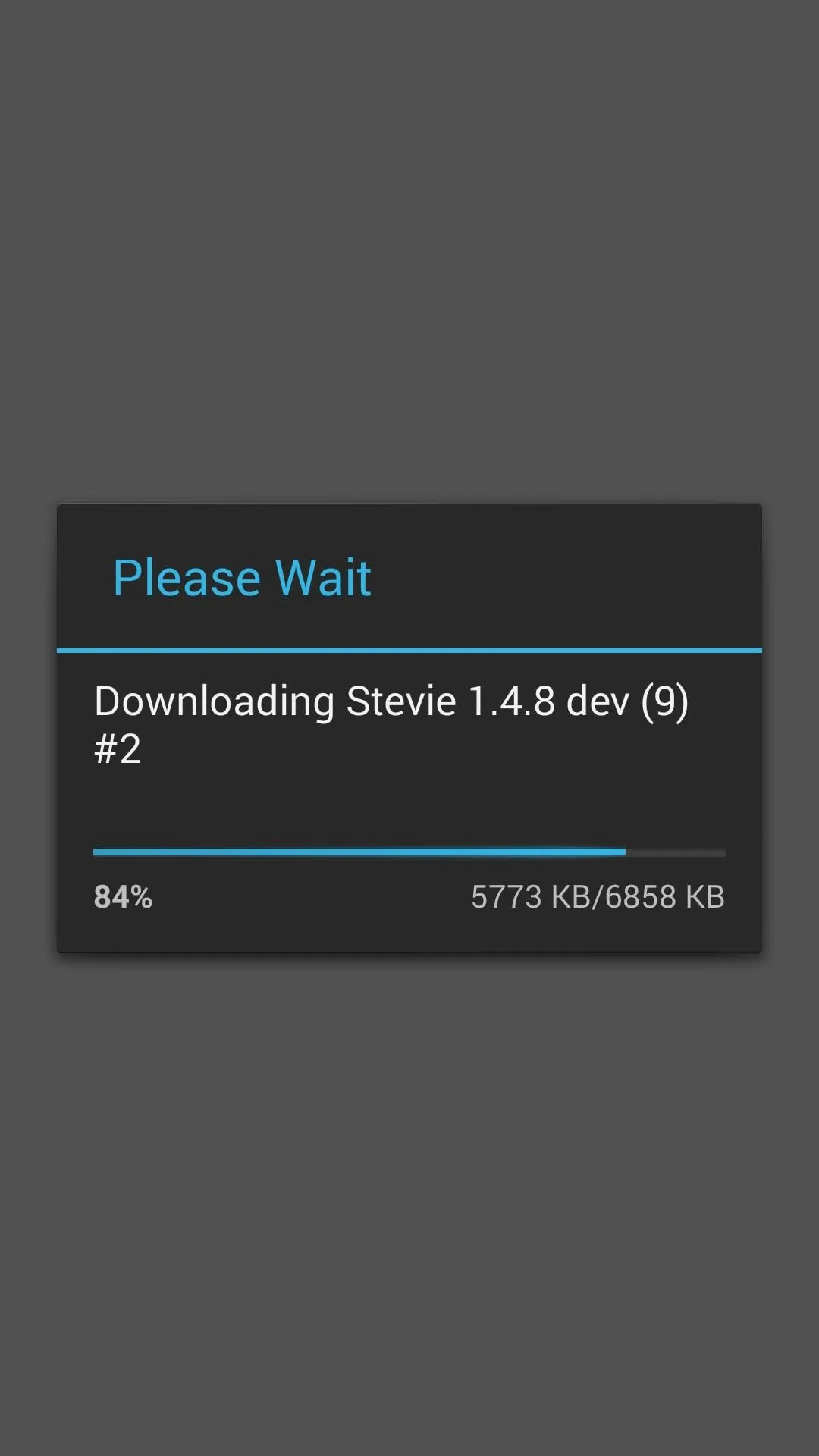
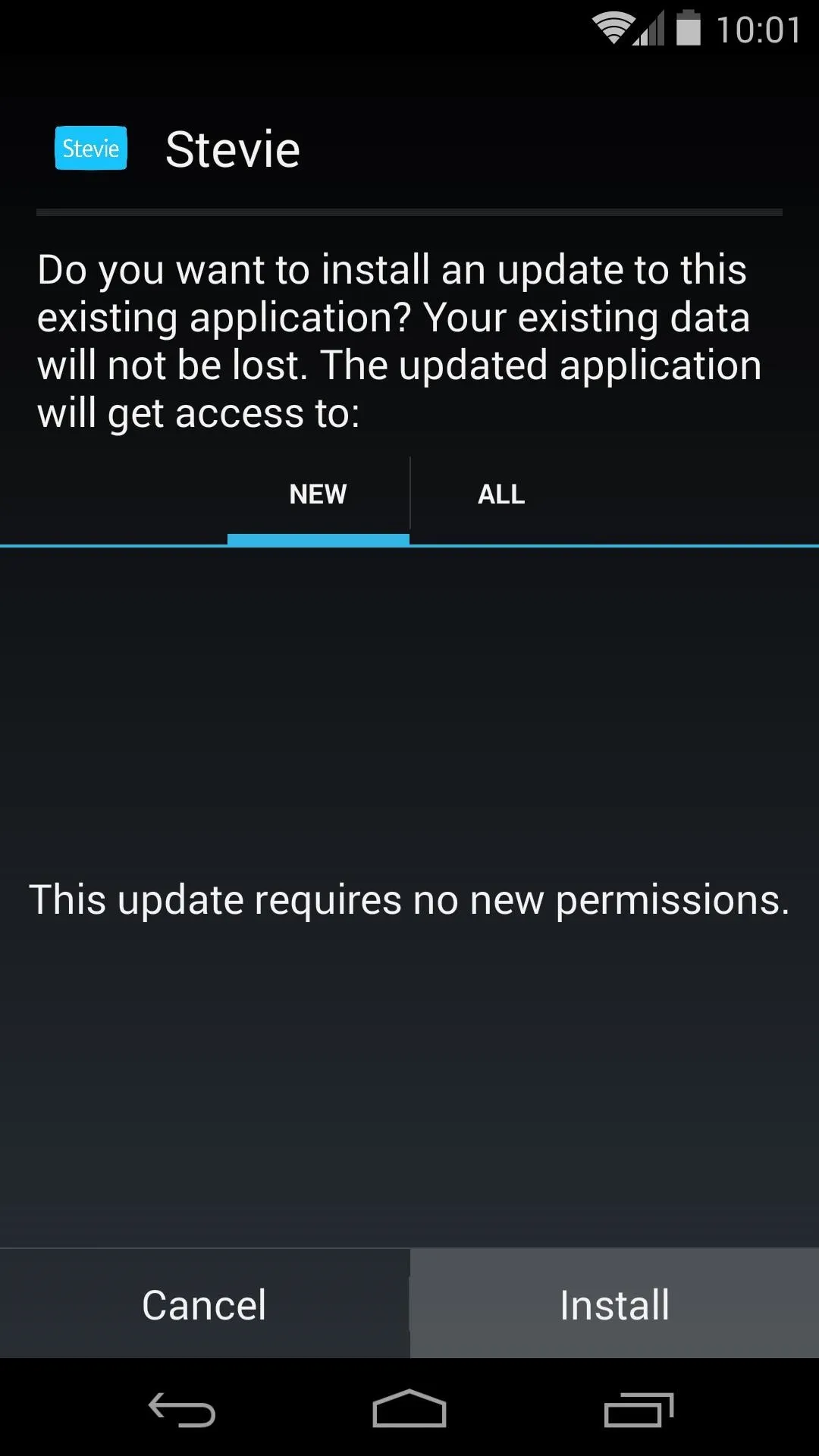
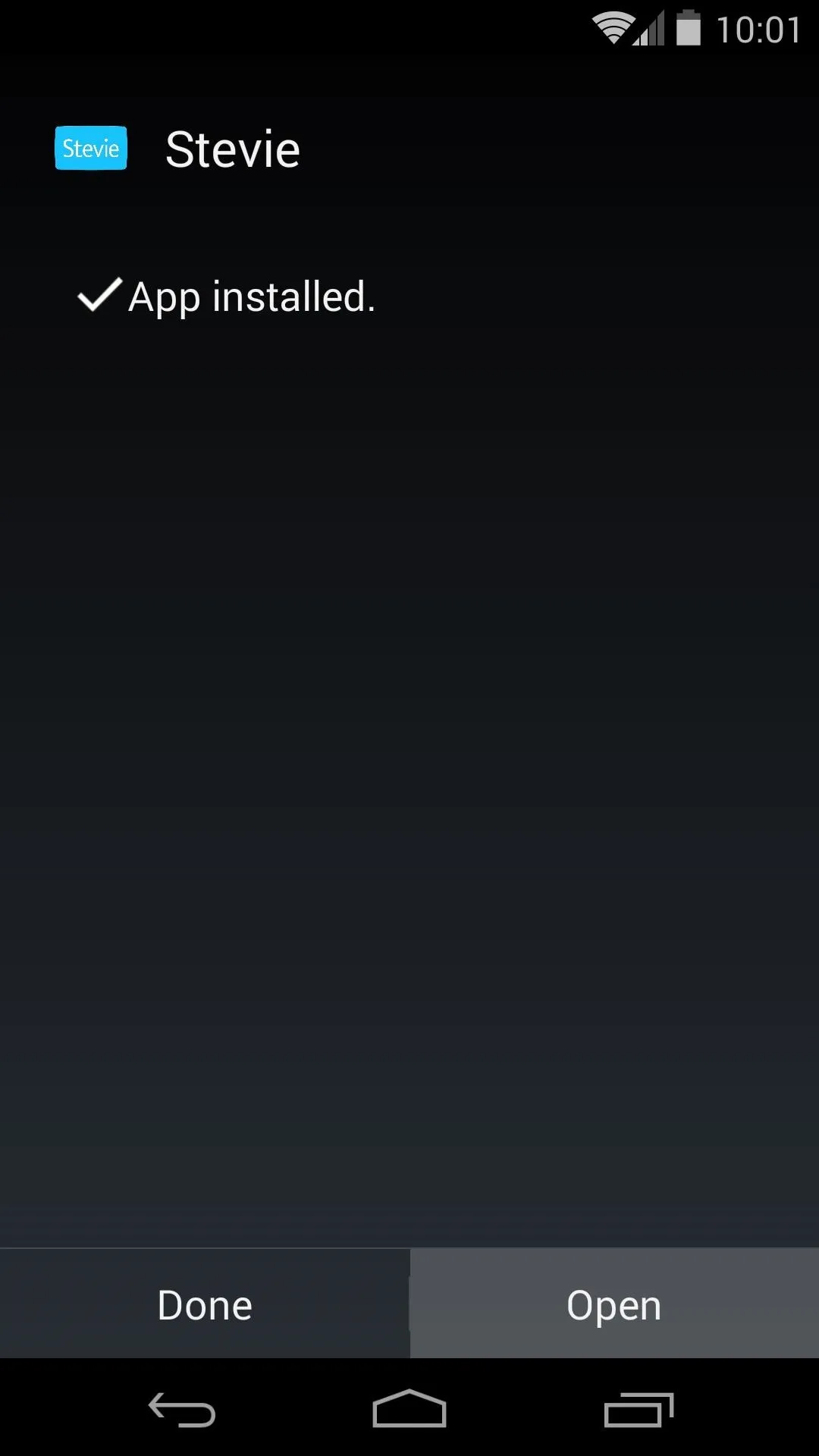
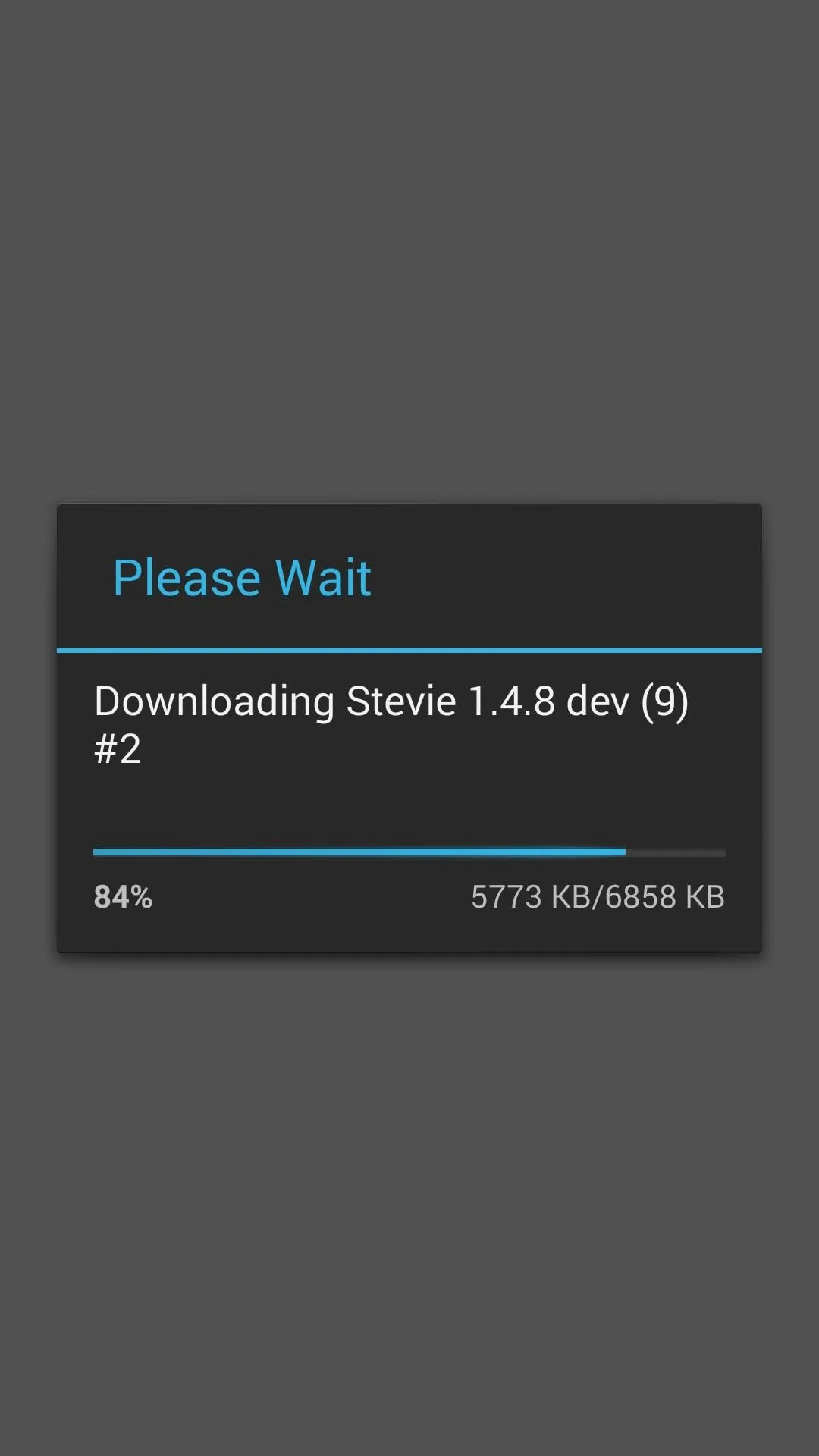
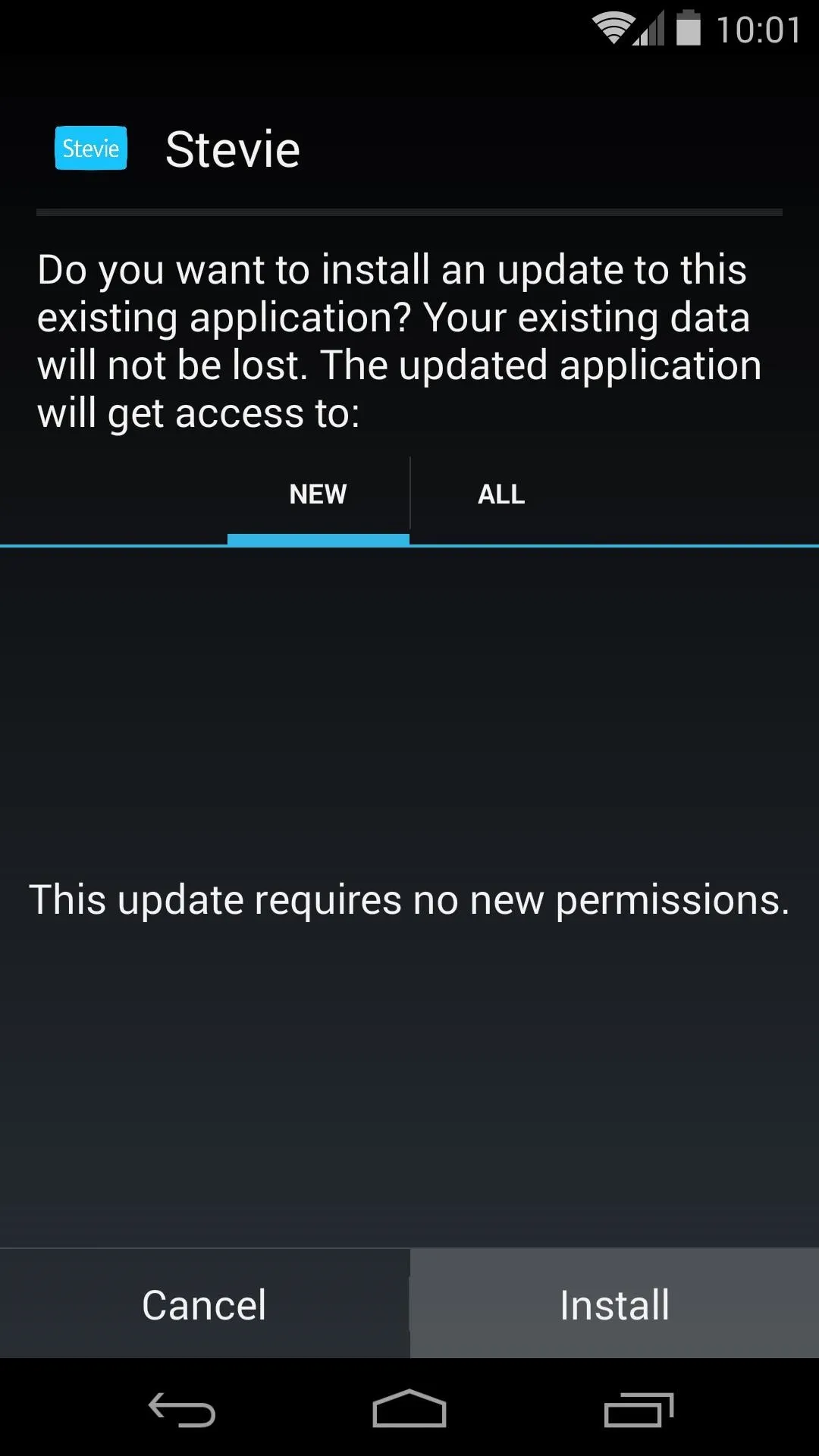
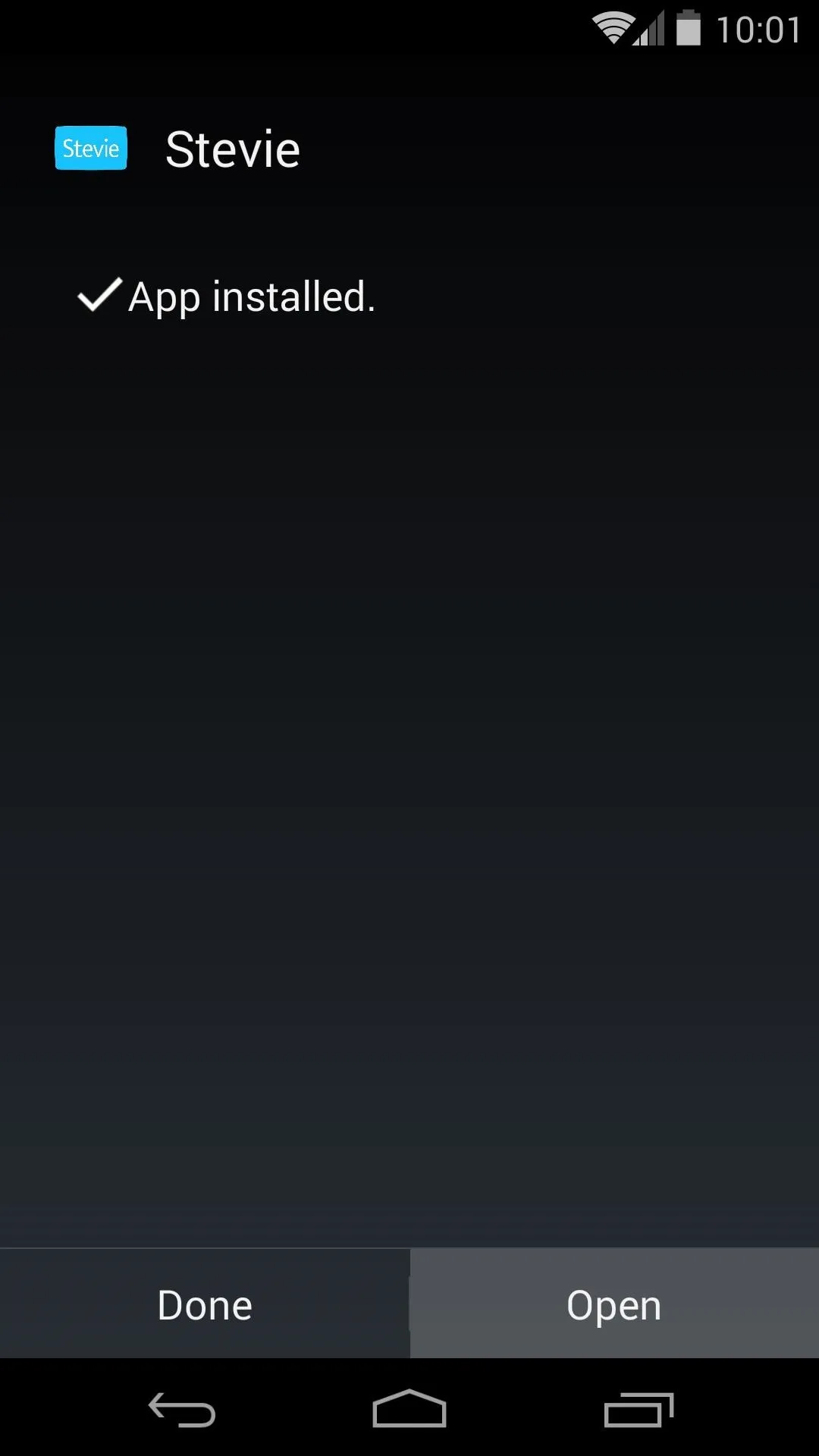
Step 4: One-Time Setup
When you get the updated Stevie up and running for the first time, you'll be greeted by a message that reminds you that you're using the beta version. Another message will appear asking you to accept the terms of use. Tap Continue and Accept on these two, then select your Google account on the next screen.
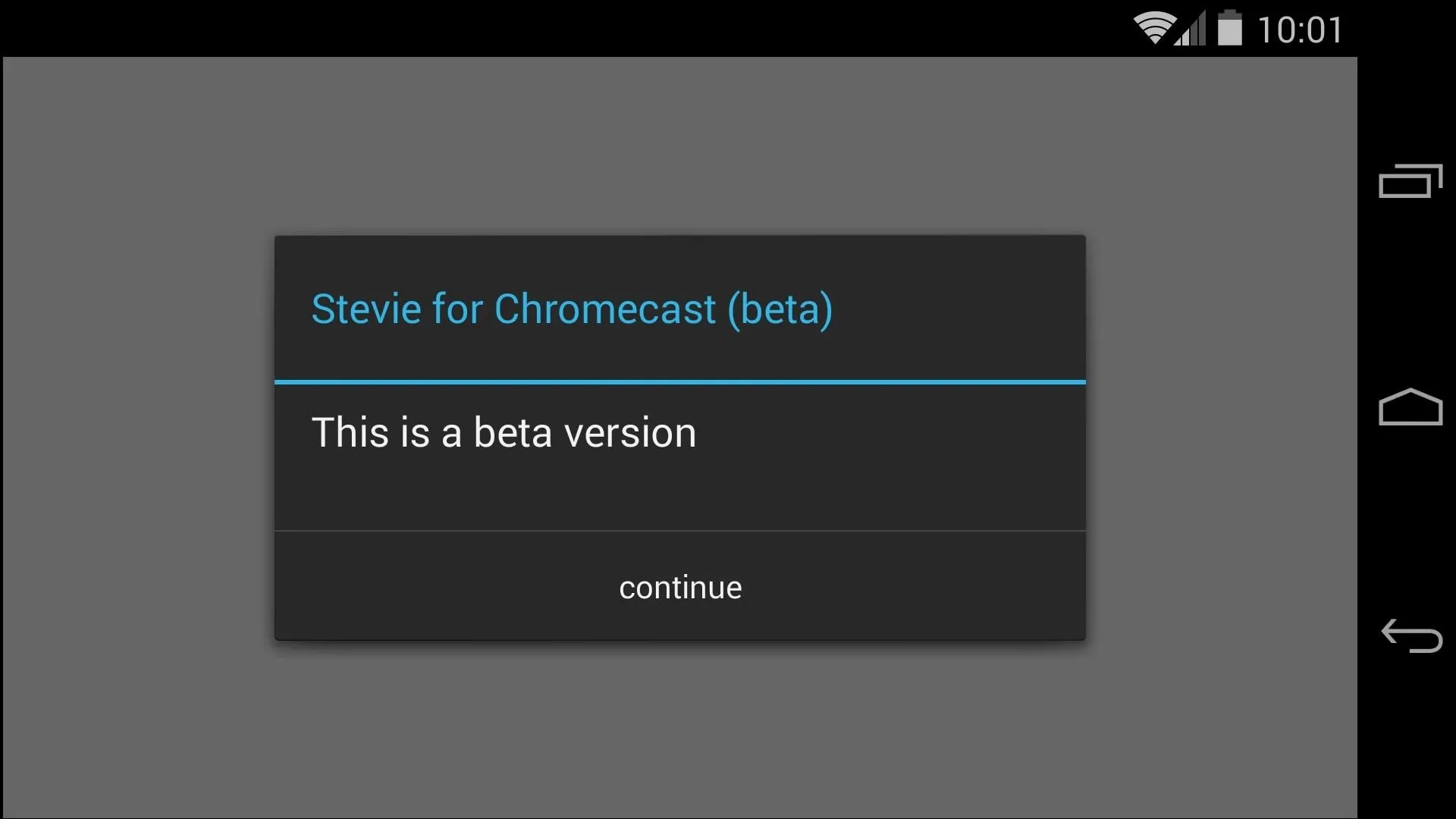
Now that you've finally made it to Stevie's home screen, have a look around. At the top-left, you'll notice a button that says Add Your Facebook Feed—tap it to do just that.
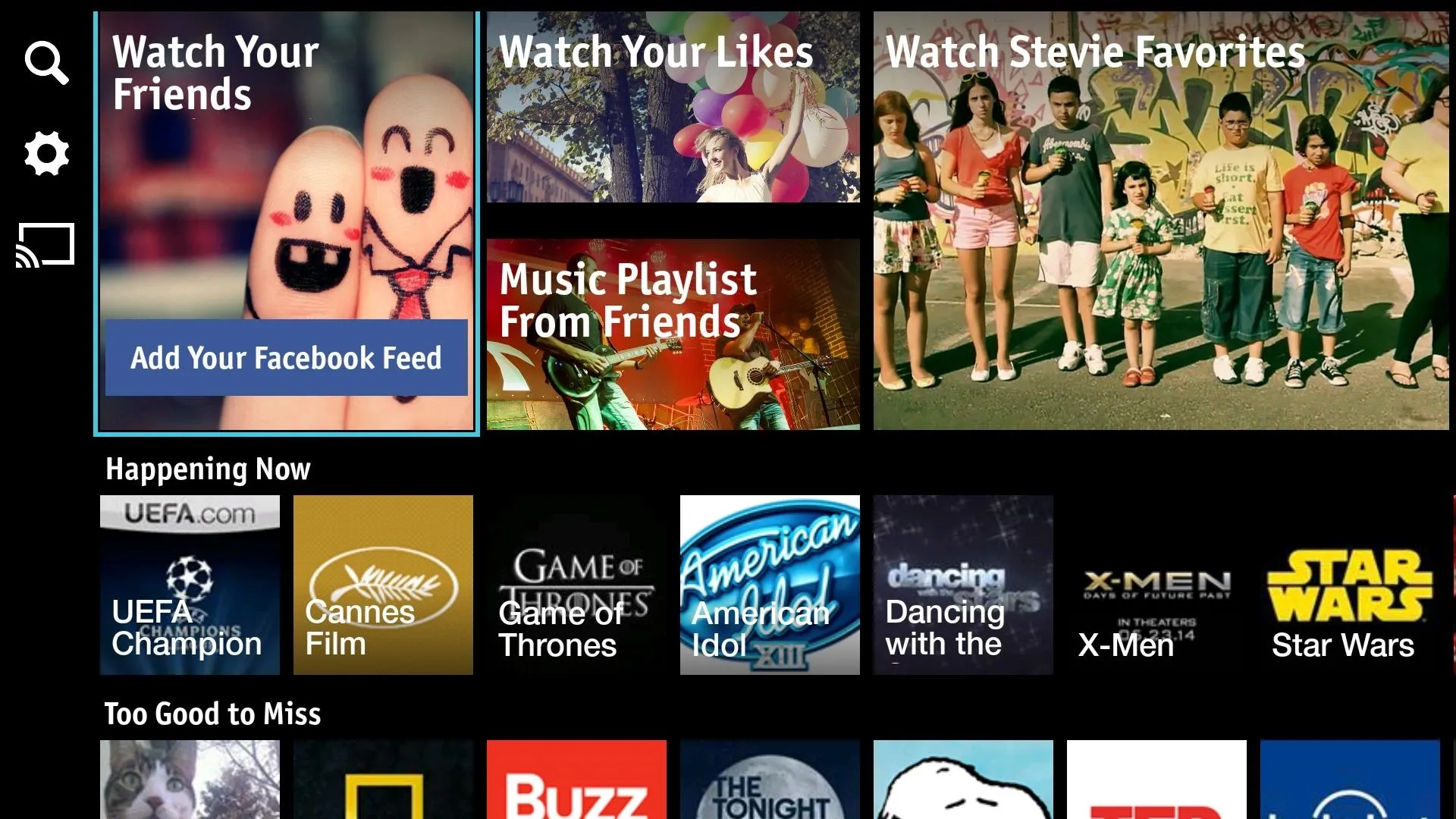
You'll be asked to Connect with Facebook, and a page will appear that allows you to input your login credentials.
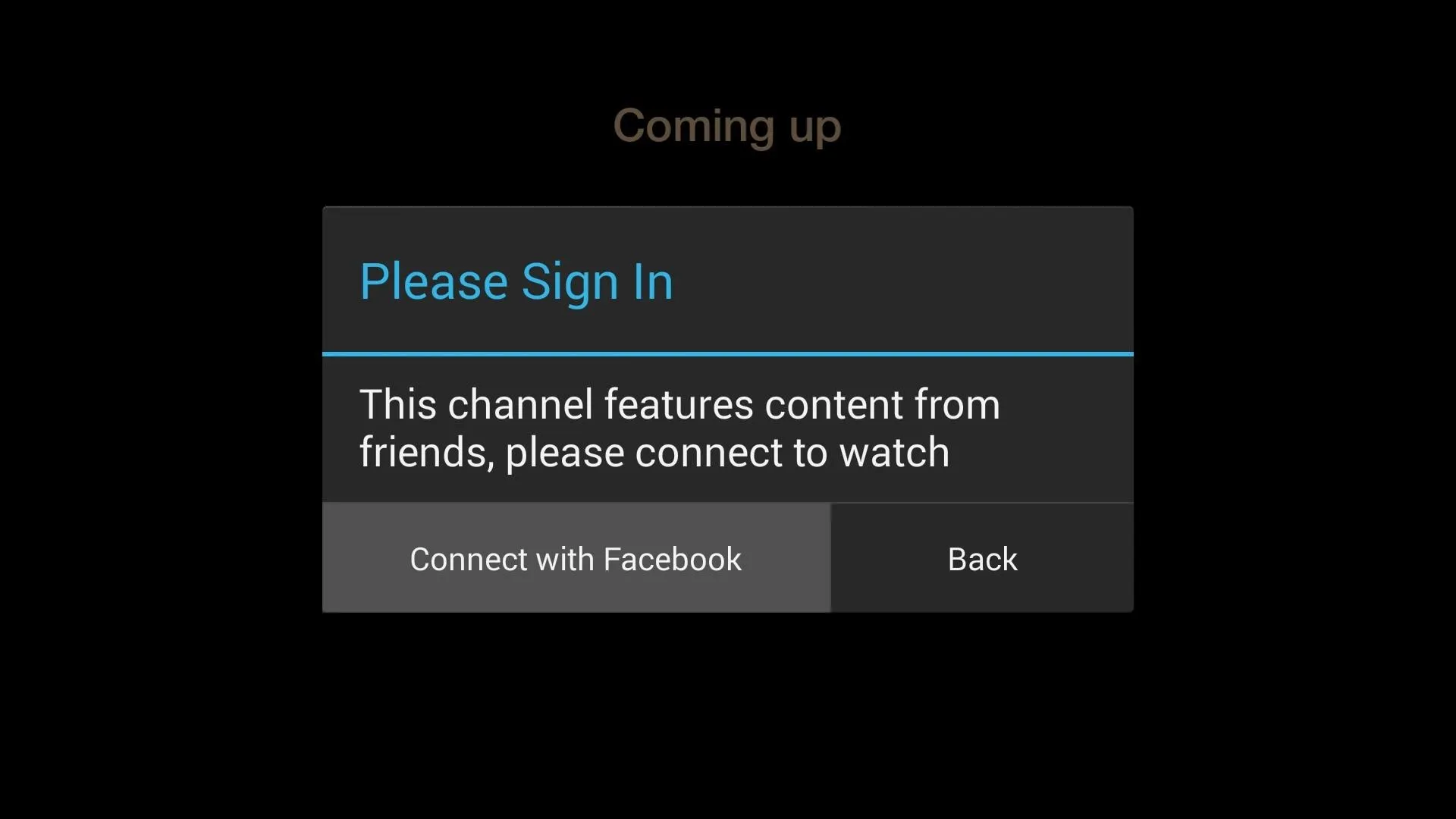
When that's all in order, tap Close to head back to Stevie's home screen.
Step 5: Using Stevie
Like most other Chromecast apps, the first step in sending content to your TV is to connect. Tap the Chromecast icon, then select your preferred Chromecast.
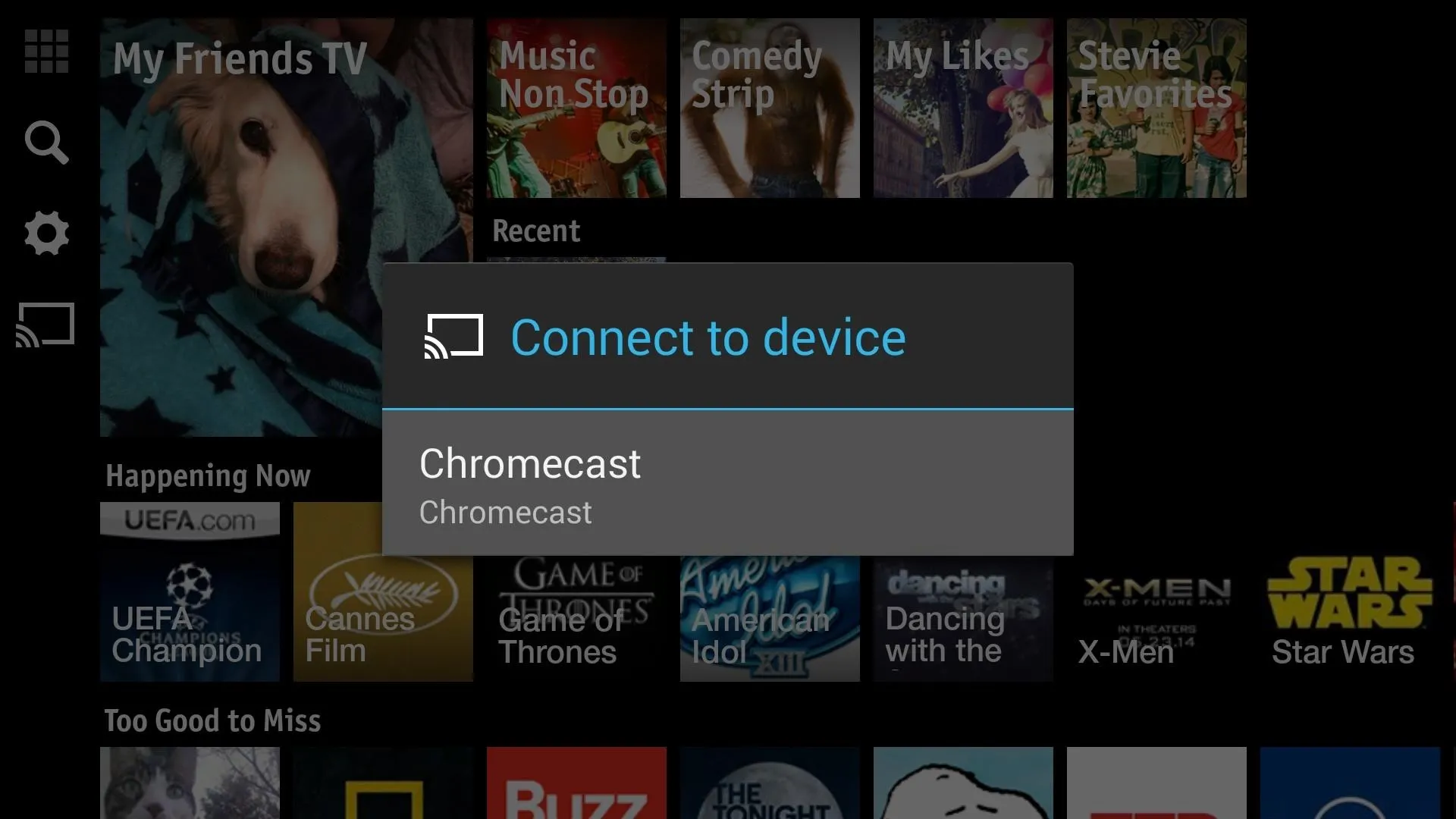
To cast your Facebook feed to the big screen, tap the My Friends TV icon.
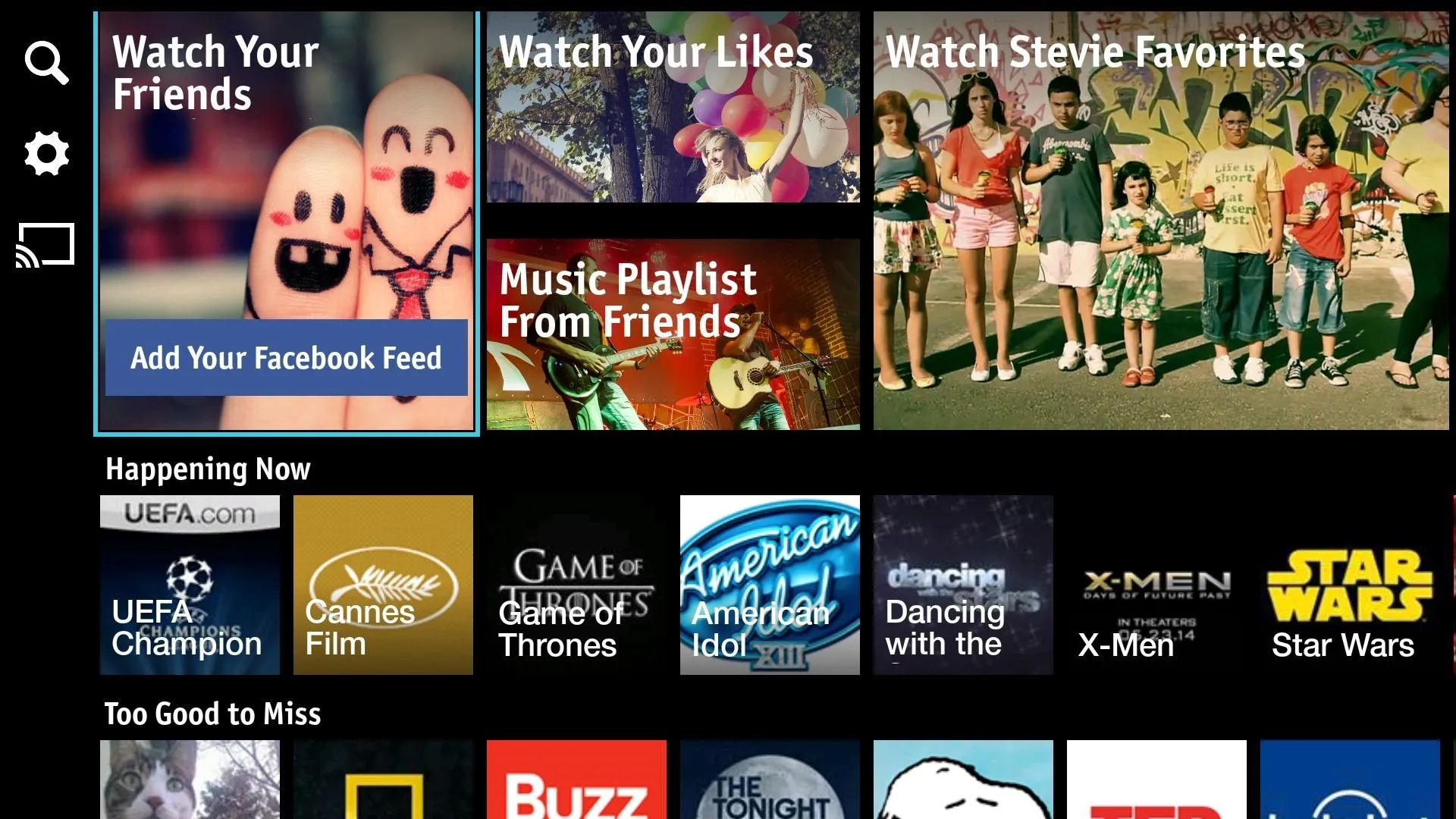
When casting has begun, a small pop-over will appear to allow you to control playback on your TV.
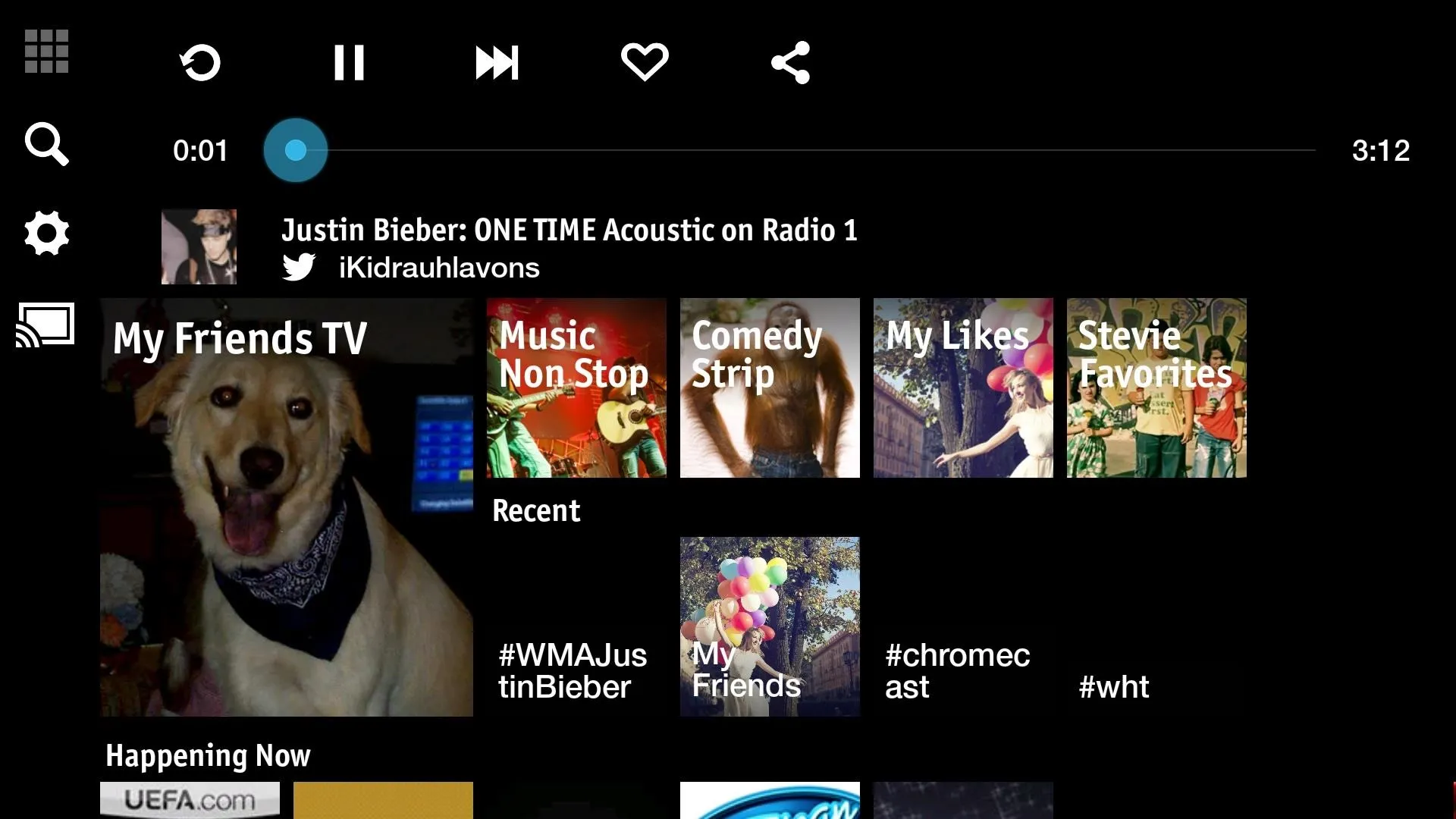
On the TV side of things, you should see a playlist of videos that your friends have either liked or posted themselves, and a ticker across the bottom of the screen with posts from your friends. Pictures that your friends have posted show up on a sidebar to the right.
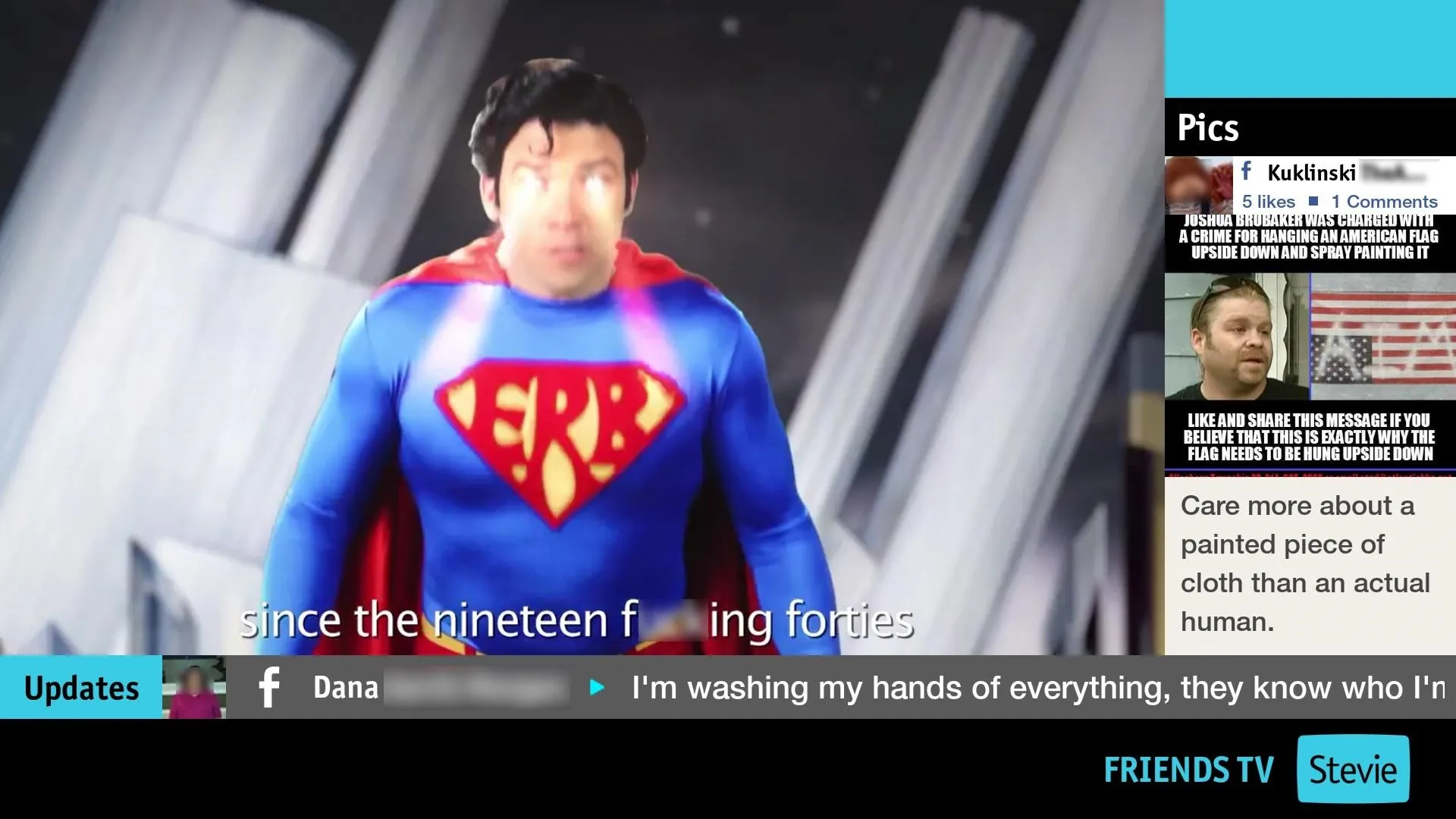
If you would like to cast Twitter content, just tap the Search icon. In here, type in any topic with a hashtag in front of it, and Stevie will create a playlist of all the videos that have been posted on Twitter with that hashtag.
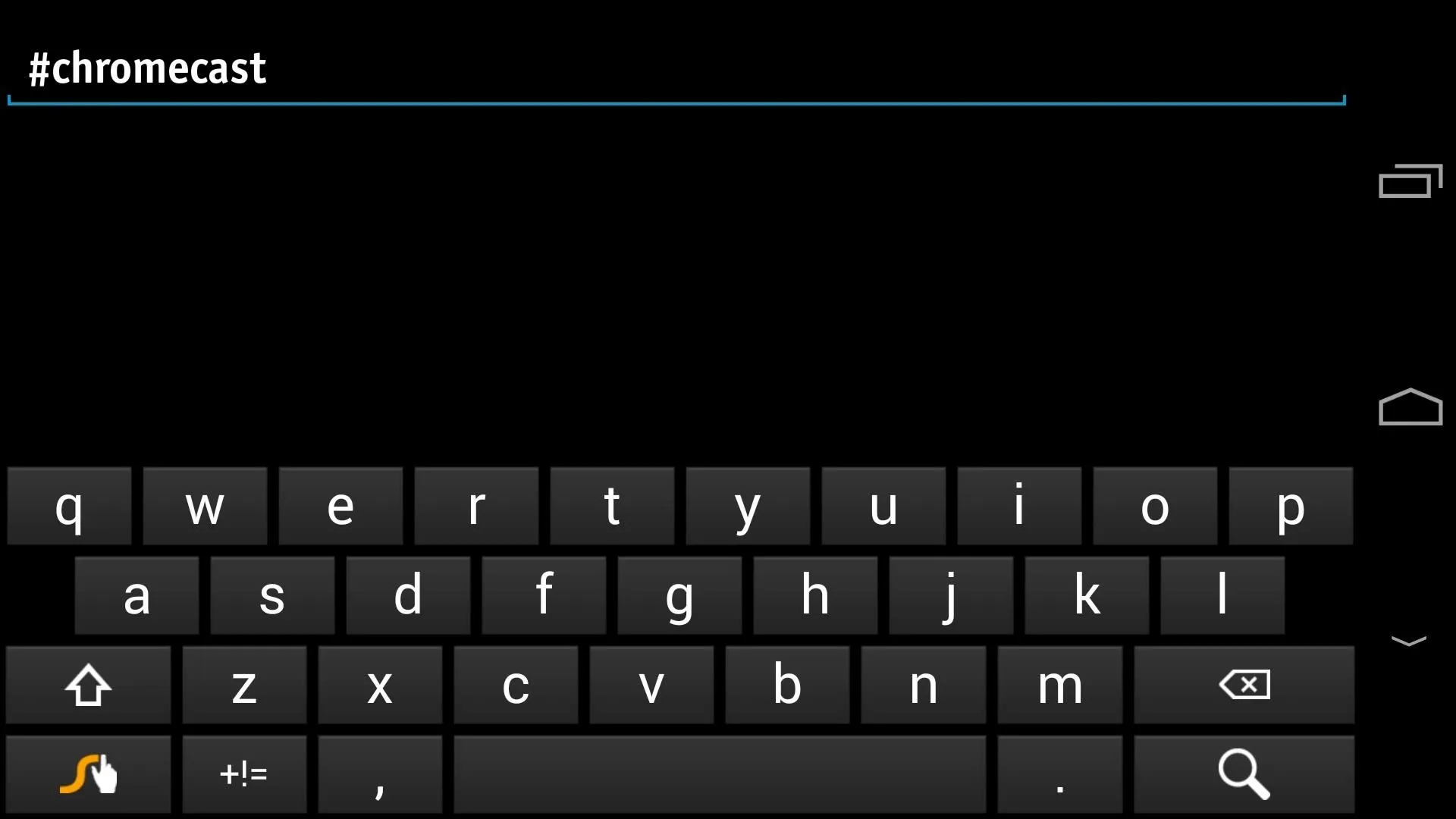
The Twitter feed has a similar layout, with relevant tweets and photos on the ticker and sidebar.
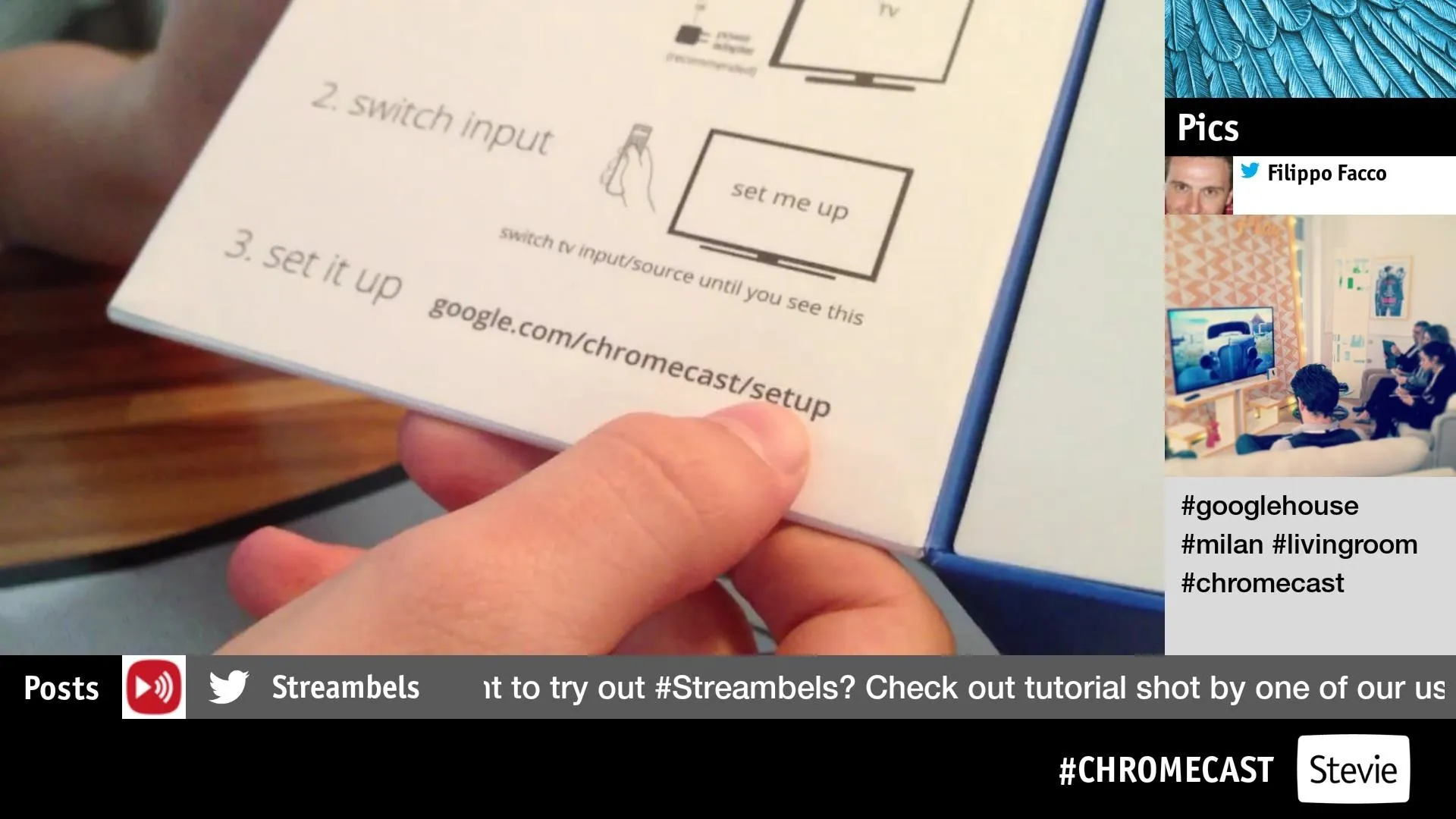
So now all your Facebook friends and Twitter content are playing on the big screen. How are you liking this new way to interact with your social media? Let us know in the comments section below.




Comments
No Comments Exist
Be the first, drop a comment!