The Chromecast may be slowly weaving its way into the smartphone ecosystem, but the amount of supported Android apps that are available for the streaming media player are still severely limited.
Google Play Music is one of the native apps for the Chromecast, allowing you to stream music that you've purchased on Google Play from your Android device to your television.
If you're like me, though, you probably have a shitload of music on your smartphone that you didn't purchase from Google Play. I'm talking years of downloading and burning music from discs.
If you transferred these songs files over to your Android device's internal storage and try and stream them onto your TV using Chromecast, it's not going to work, giving you a playback error saying "Unable to play the song. Can't play a sideloaded song remotely."
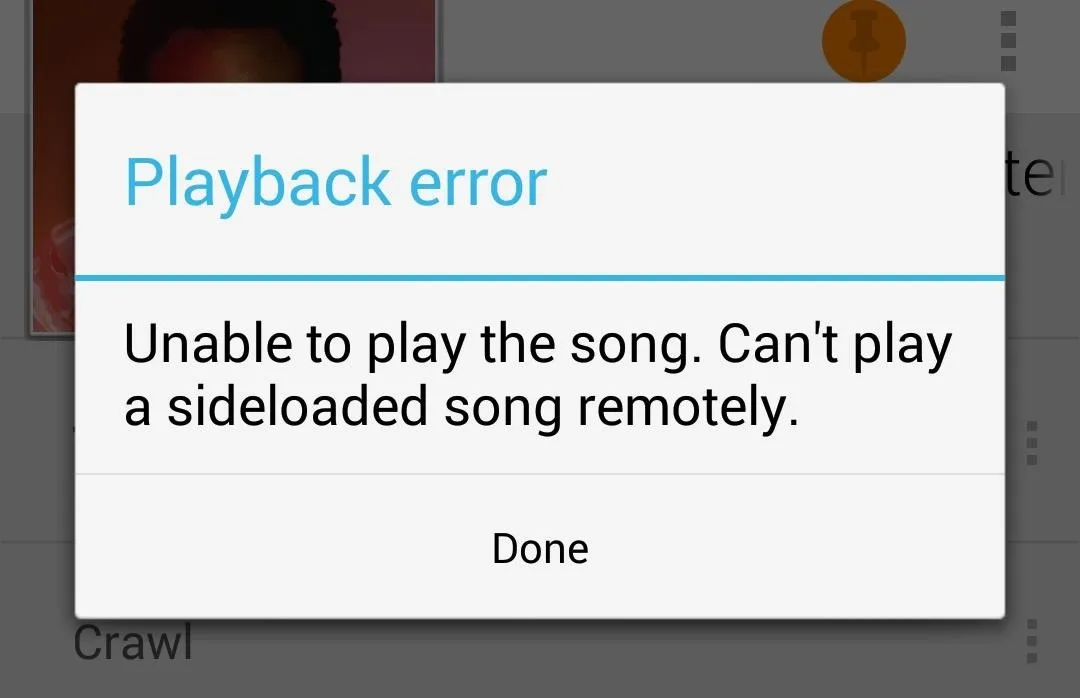
How to Make Your Tunes Streamable to Chromecast
If you want to get around this, you'll have to delete all of the music on your device's local storage that you want to stream using Google Play Music and Chromecast.
Step 1: Back Up the Song Files onto Your Computer
Get rid of any .zip files, folders, and any duplicate MP3s, and place them somewhere on your computer, if they're not already there.
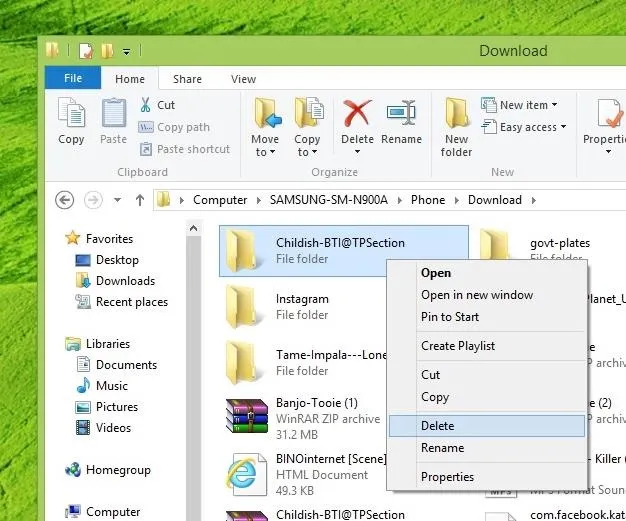
Step 2: Upload Songs to Google Play Music
Now upload all of the songs or albums you want directly to Google Play Music, using Music Manager. You can upload up to 20,000 songs for free.
Step 3: Reset the Google Play Music App
Once the music is done uploading, head back to your smartphone and go Settings -> General -> Application manager -> Google Play Music and make sure to clear both data and cache.
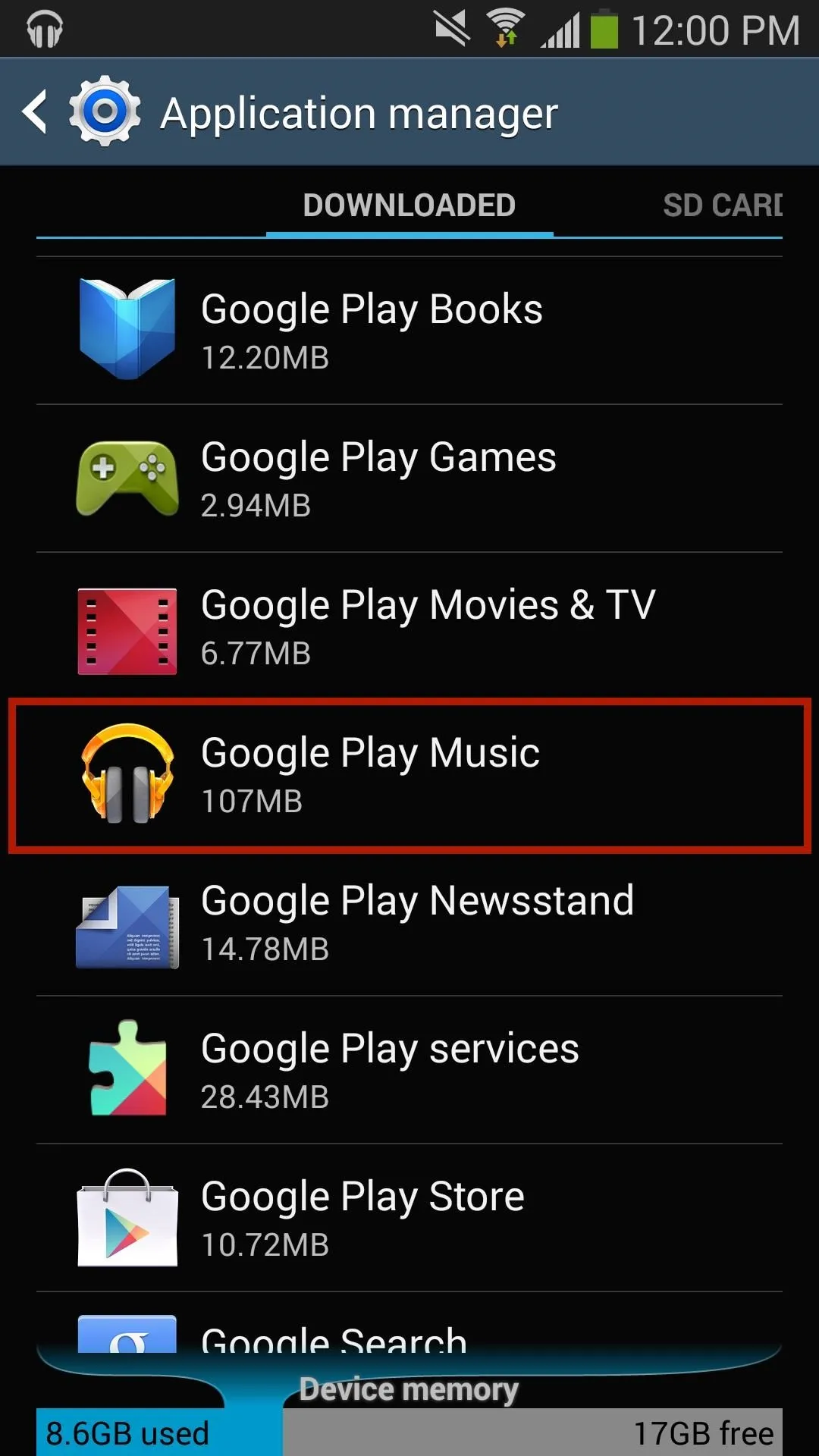
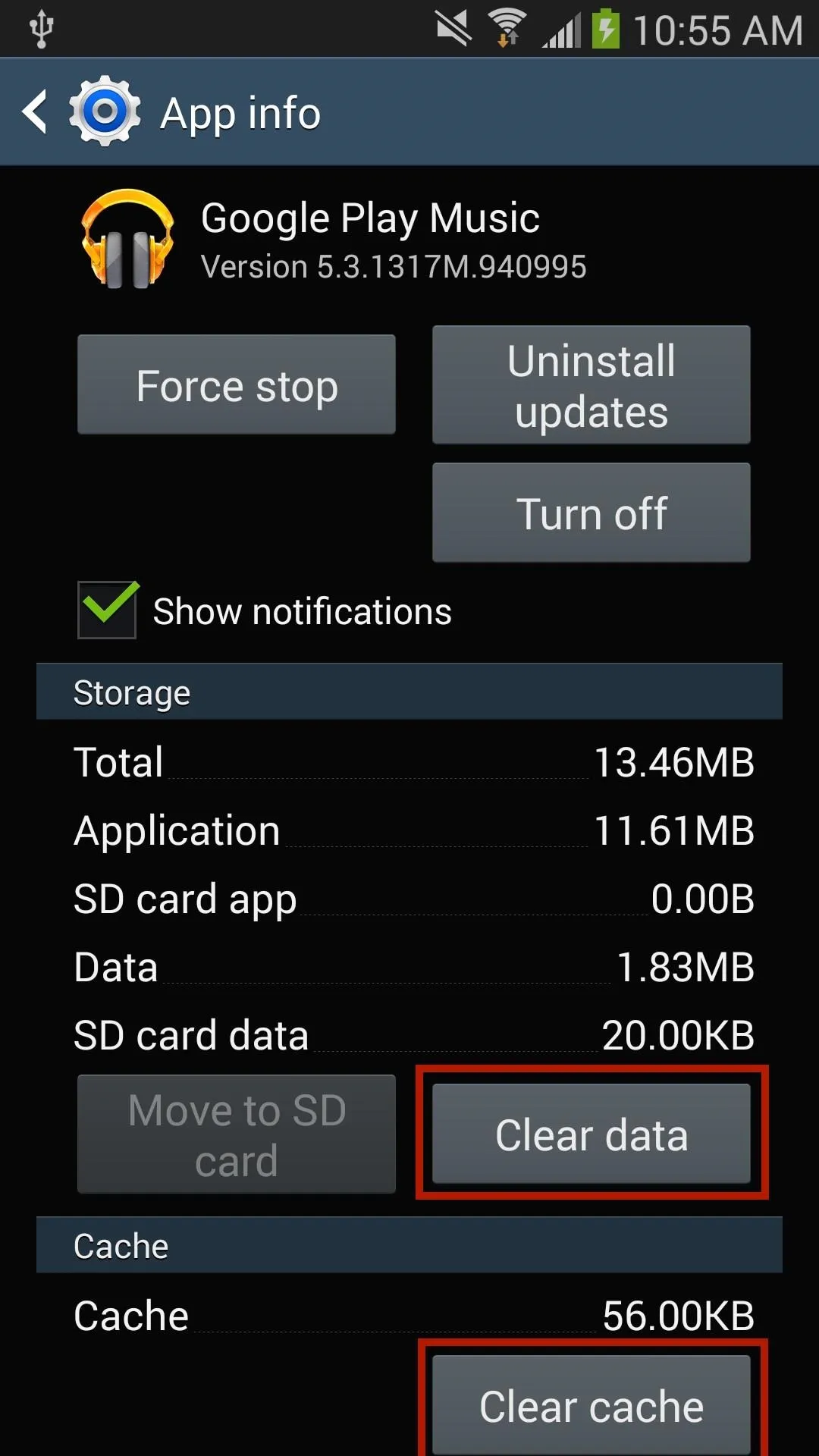
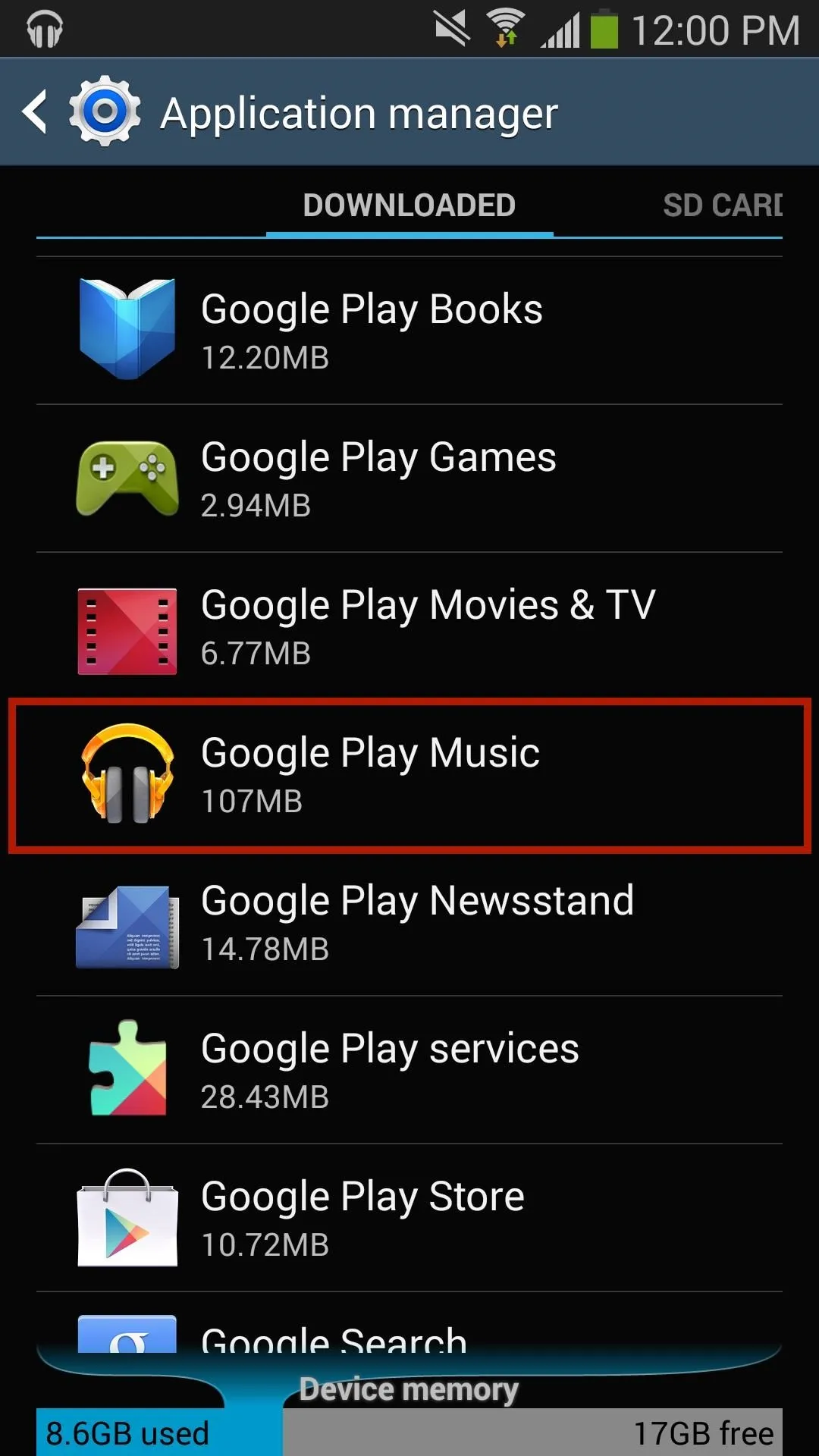
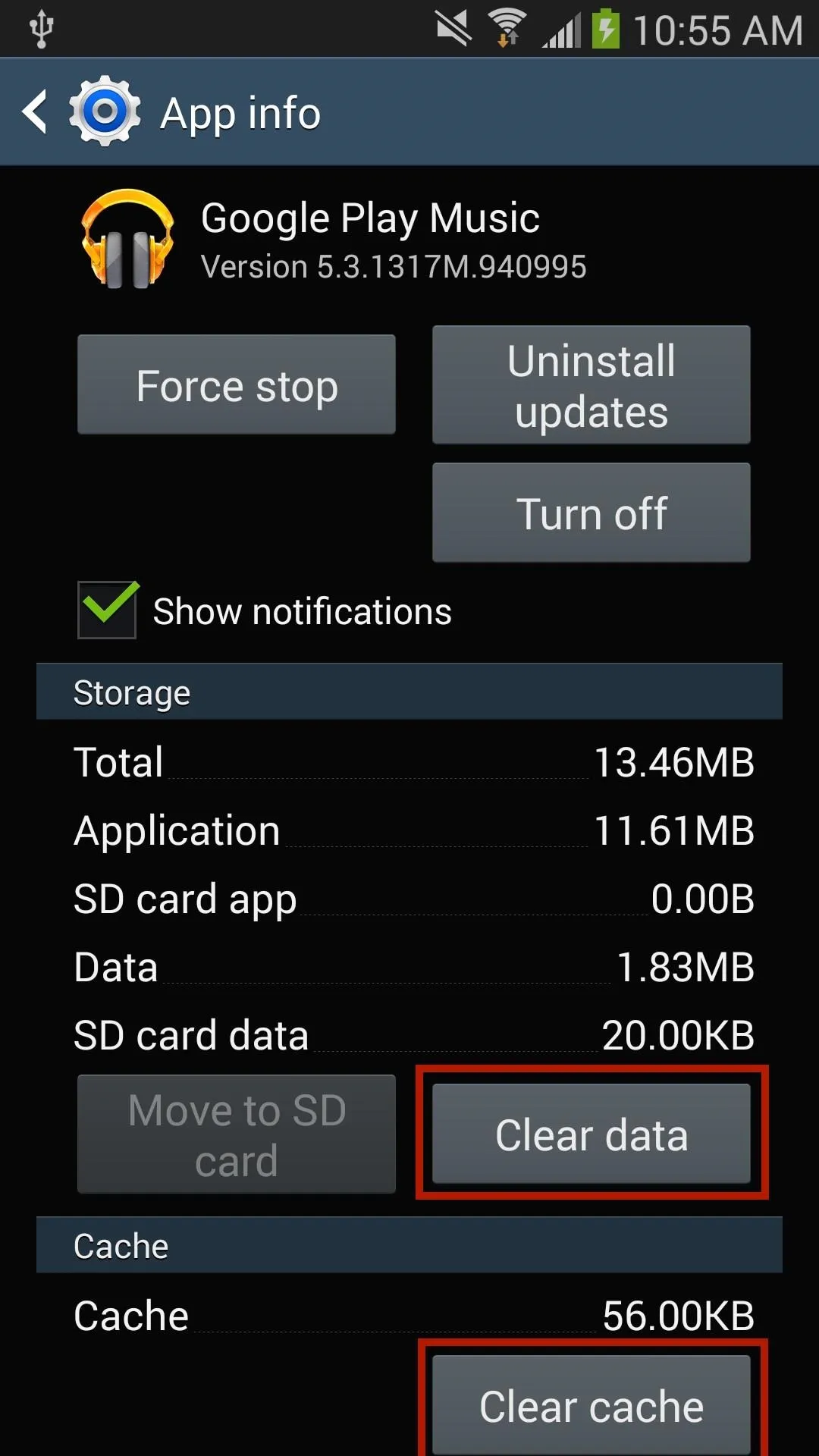
Step 4: Pin Your Songs in Google Play Music
Go to the Google Play Music app and sign in to your account. You should see all of the music that you uploaded through your computer. Before you try streaming any of the music, make sure to pin the music to your device by hitting the three-dot menu and tapping Keep on device.
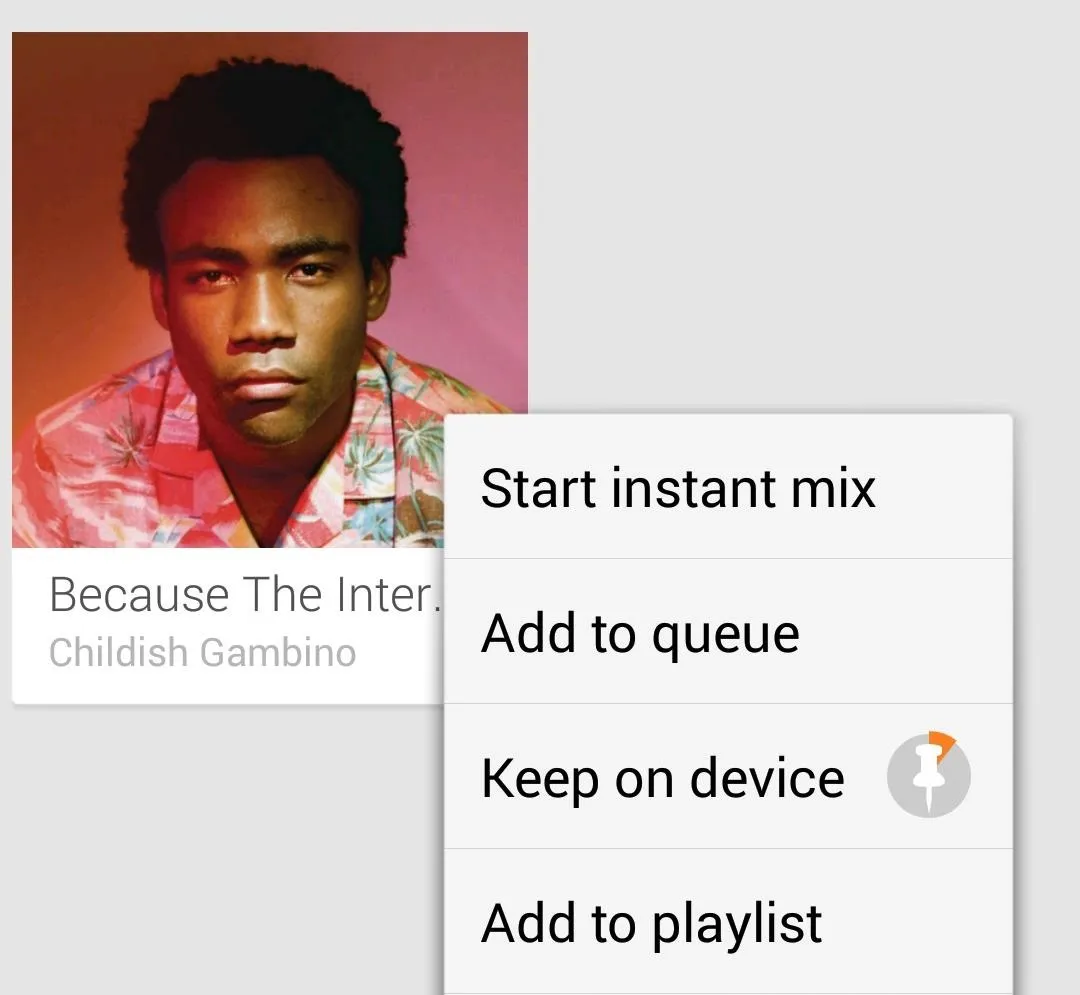
Once all of the music is pinned (evident by the full orange pin icon), you can now press the Chromecast icon and send music to your television.
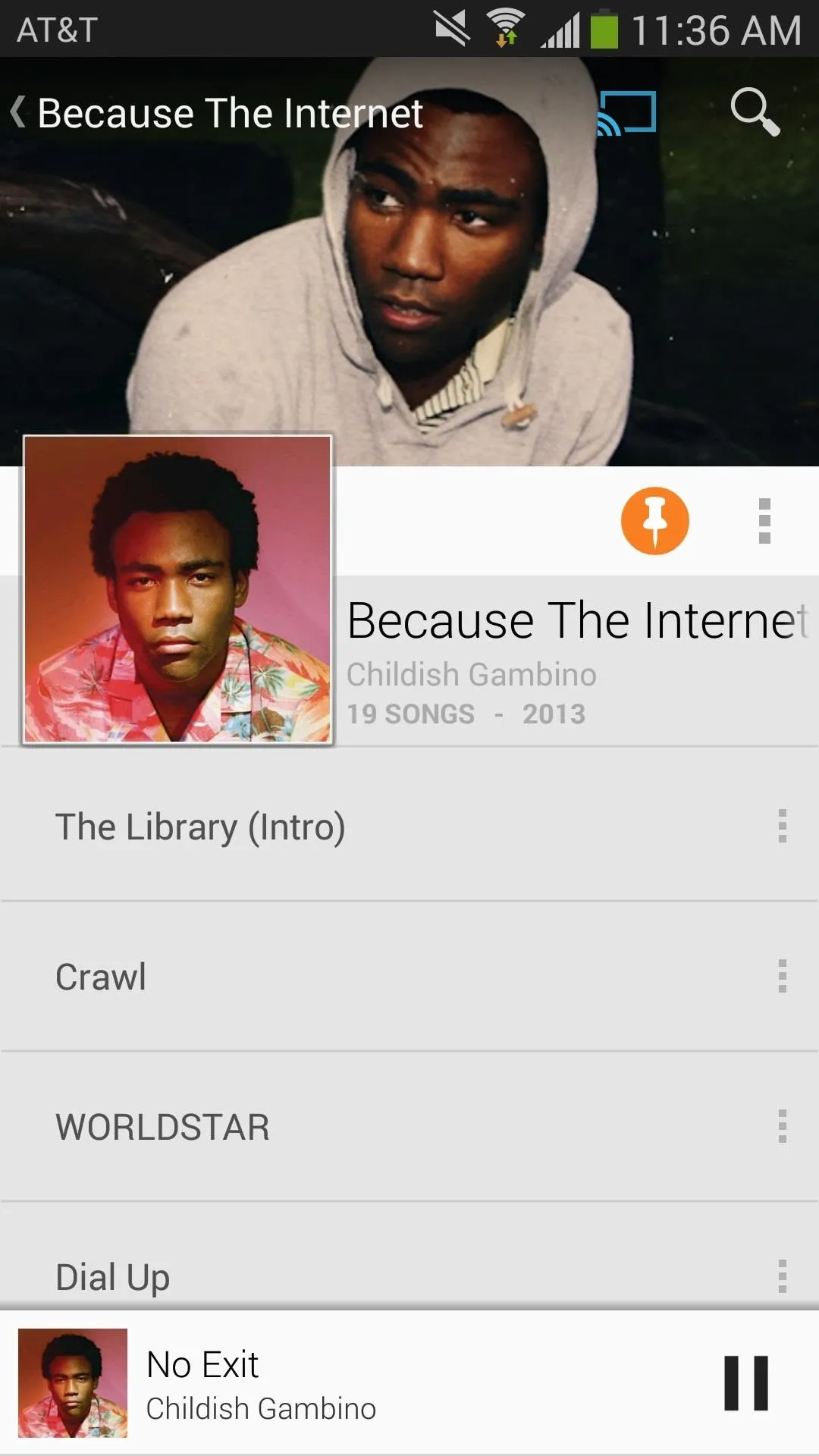

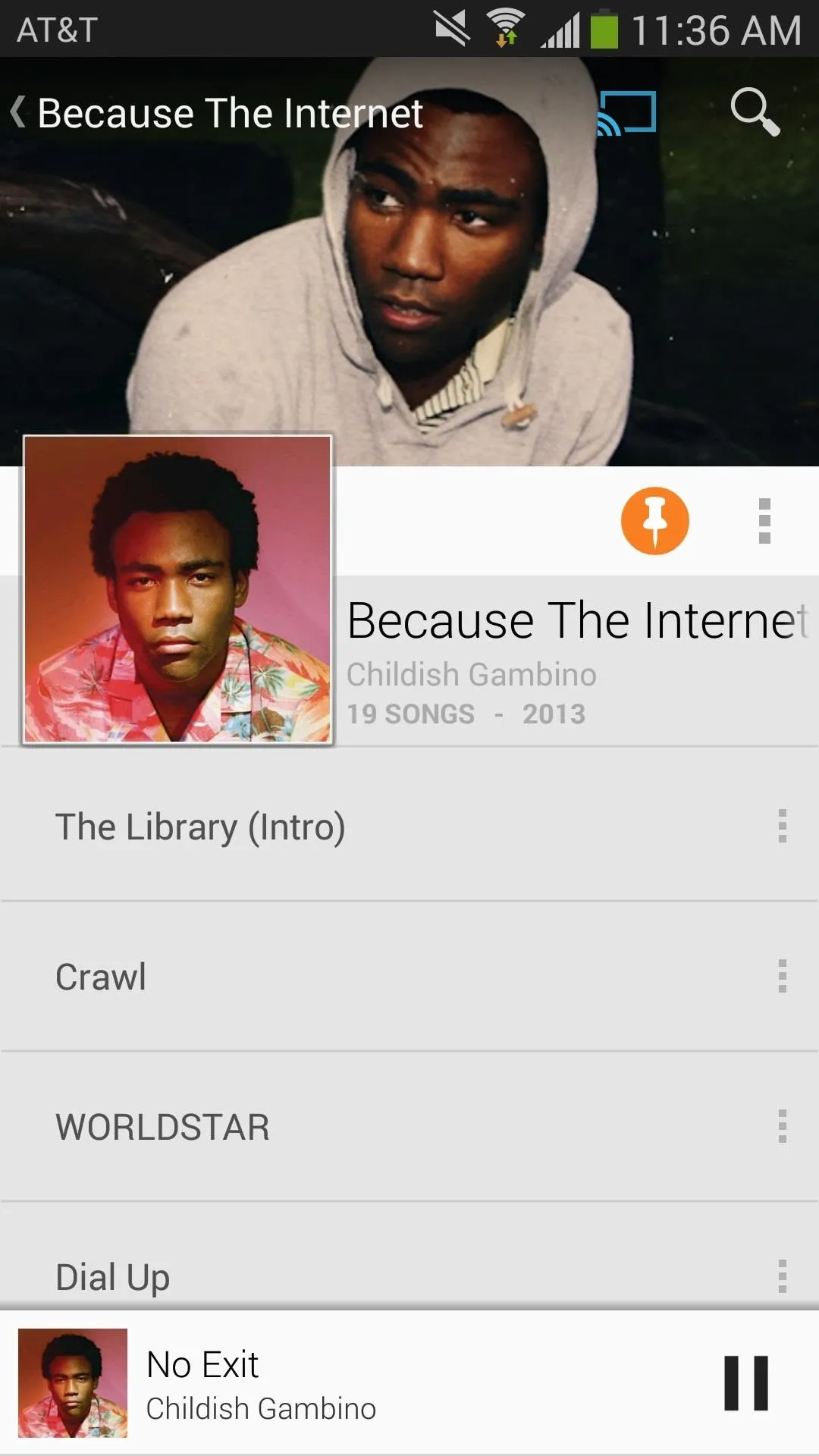

And That Should Get You Streaming
Basically, your Chromecast won't let you stream music that isn't in Google Play Music's cloud, so that's essentially what you need to do—just move the music you got elsewhere over to the cloud.
If you run into any problems or need some further guidance, just hit me up in the comments below.




Comments
No Comments Exist
Be the first, drop a comment!