Screen mirroring was a long-awaited feature for the Chromecast, now available for select devices (and even more with root). While great news for those who couldn't wait to play games, watch movies, and browse pictures on a big screen, it did mean that you had to keep your device's screen on the entire time it was being mirrored.
Obviously, this makes sense. It is mirroring, after all. But keeping the screen on means that overheating and battery drain become serious issues on your Android phone or tablet. And it goes further than just Chromecast mirroring, as those of us who have MHL cables or a Miracast-enabled device also share this burden.
Developer nkaHnt heard our cries for help and developed Screen Standby, an app for both rooted and non-rooted Android phones that dims your screen when mirroring, effectively turning it off. While only intended to work for MHL cables and docks, I have found it to work perfectly while wirelessly mirroring to my Chromecast.
Note: This app can be a little buggy at times, so you may want to consider using it with either a Bluetooth mouse or PS3/PS4 controller tethered to your device. If you have problems with the screen coming back on, just restart to regain access to your phone.
Step 1: Install Screen Standby
Screen Standy is a free app, but it does come with a $2.00 in-app purchase that unlocks a few extra features like using another phone as a remote control.
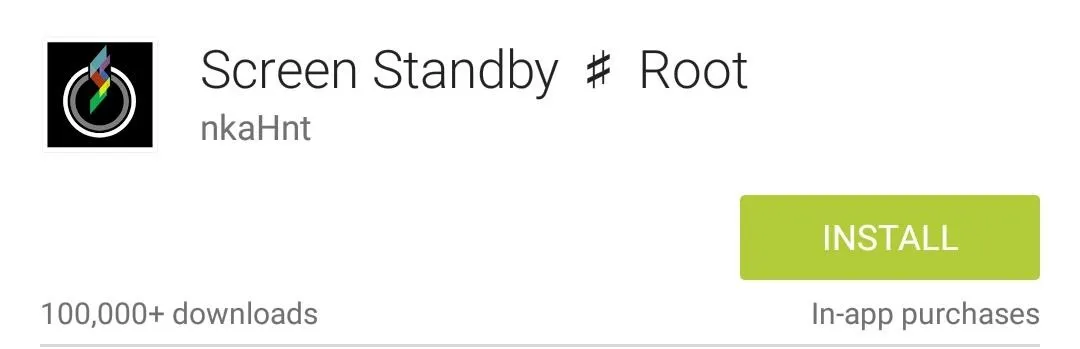
This app does work on non-rooted devices, but that mode only darkens your screen, so you won't be saving as much battery life as you would with a rooted device.
Step 2: Configure the App's Settings
After going through the setup wizard, you will be able to configure a few settings to get you going. If you are going the non-rooted route, you will need to enable that option from Screen off methods and set the effectiveness to 0% to save the most battery.
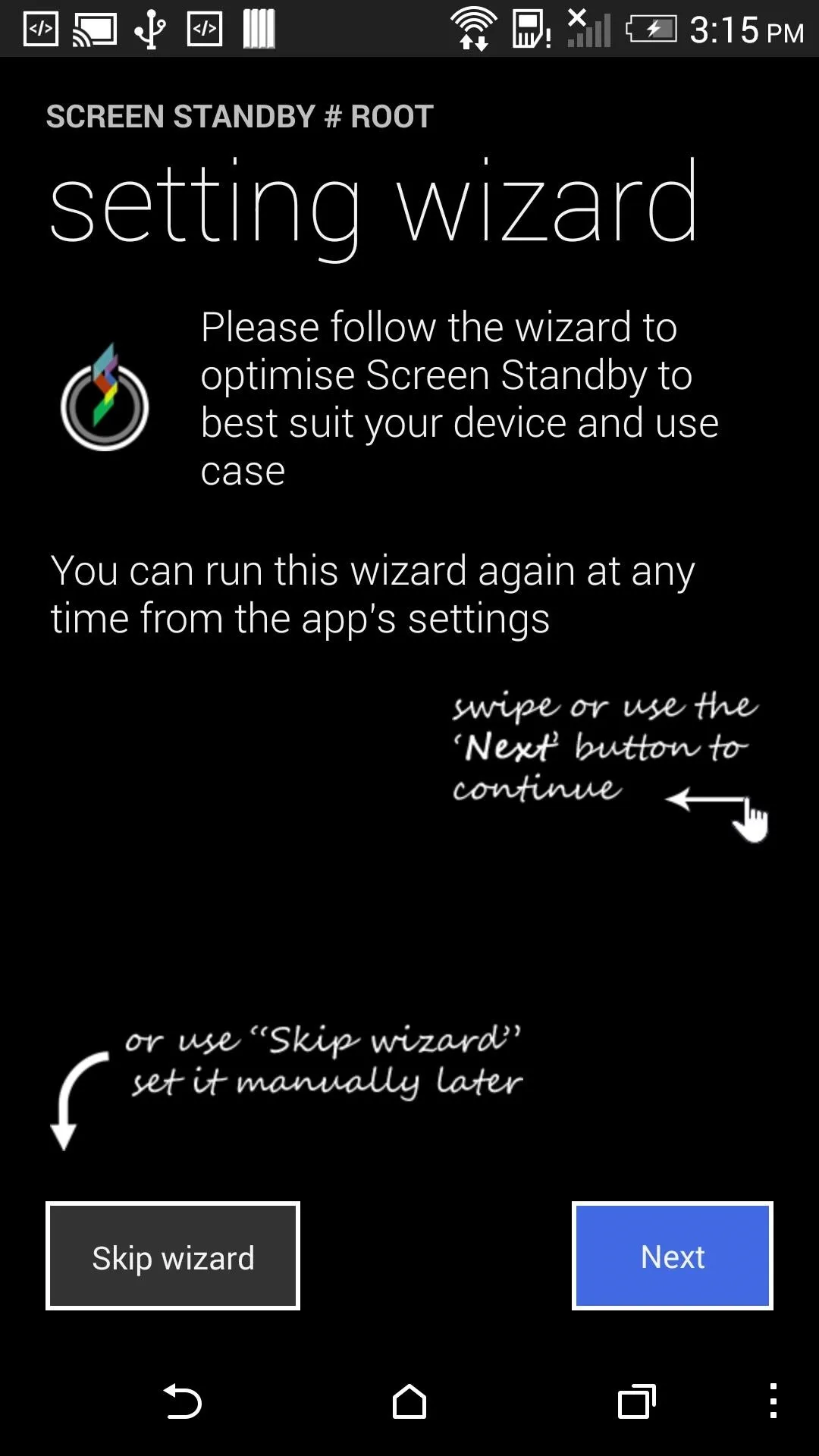
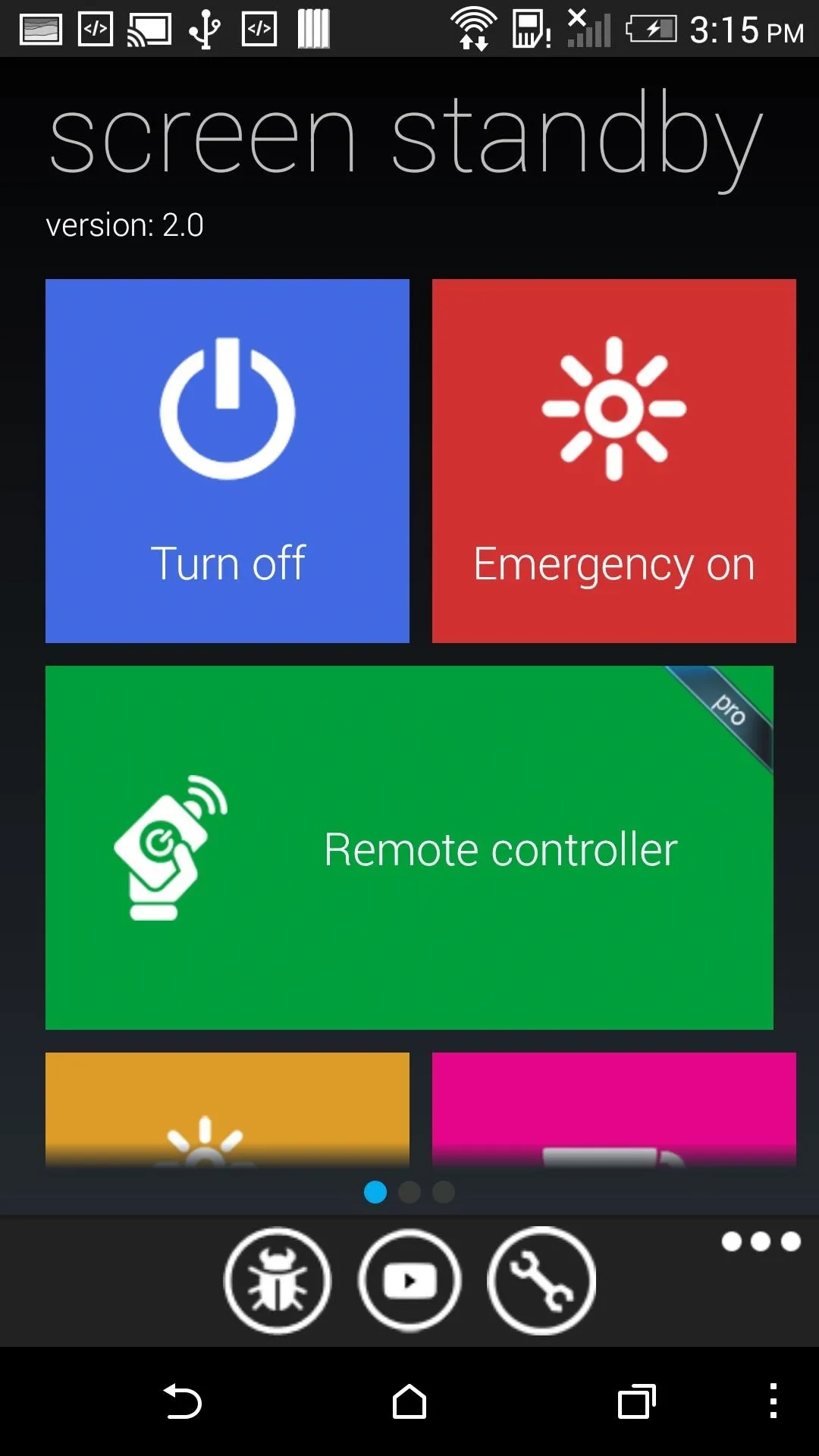
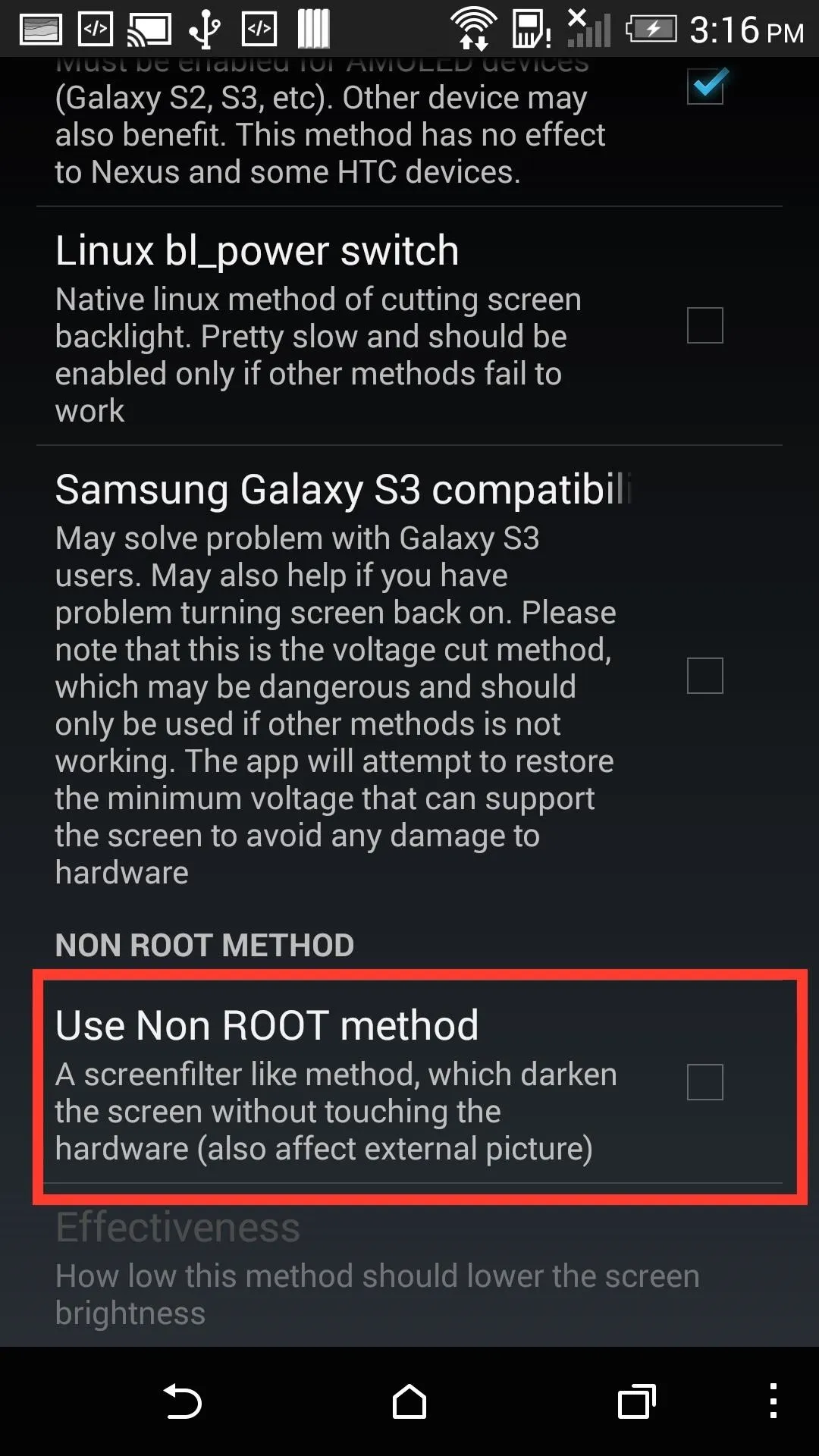
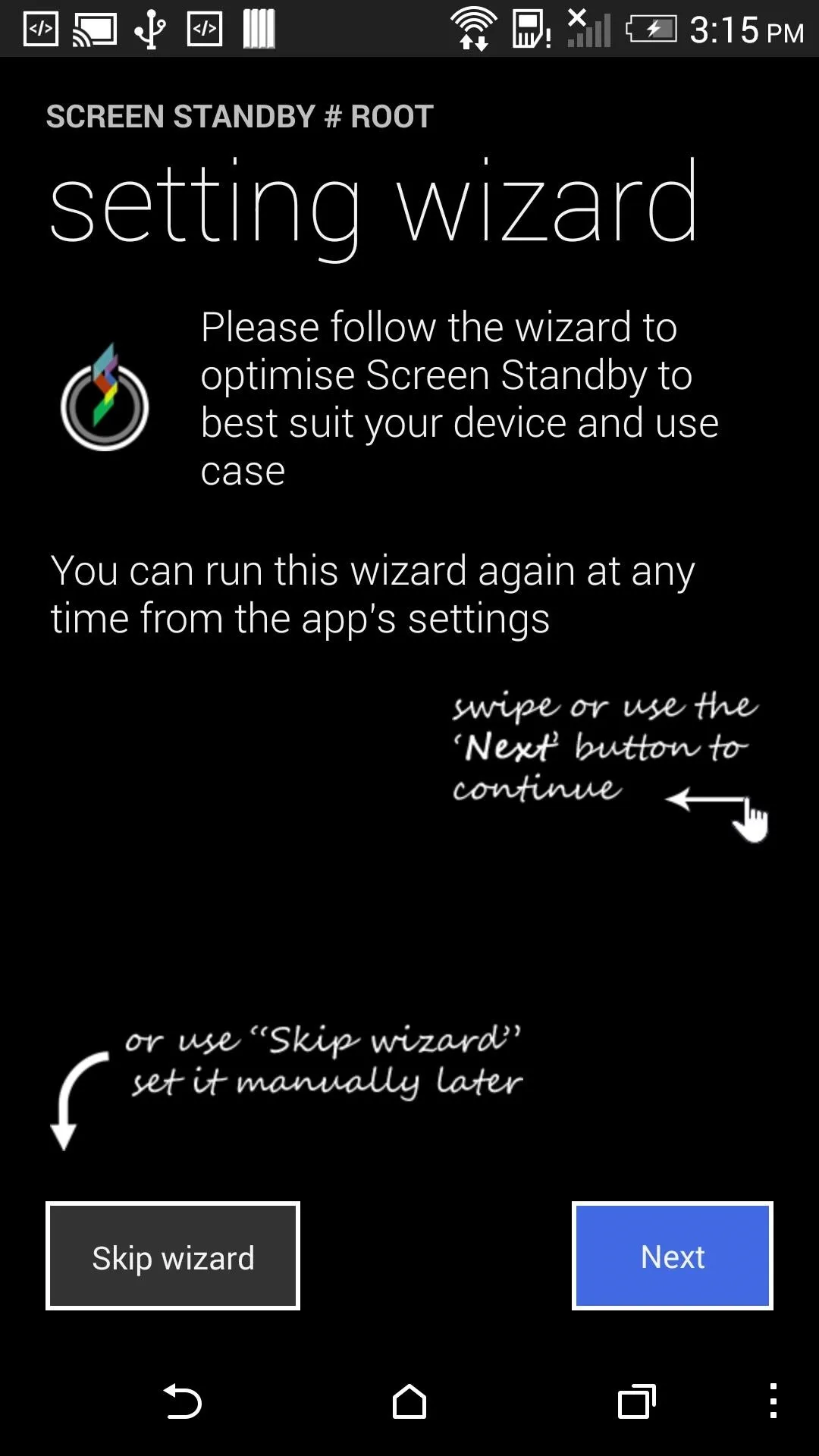
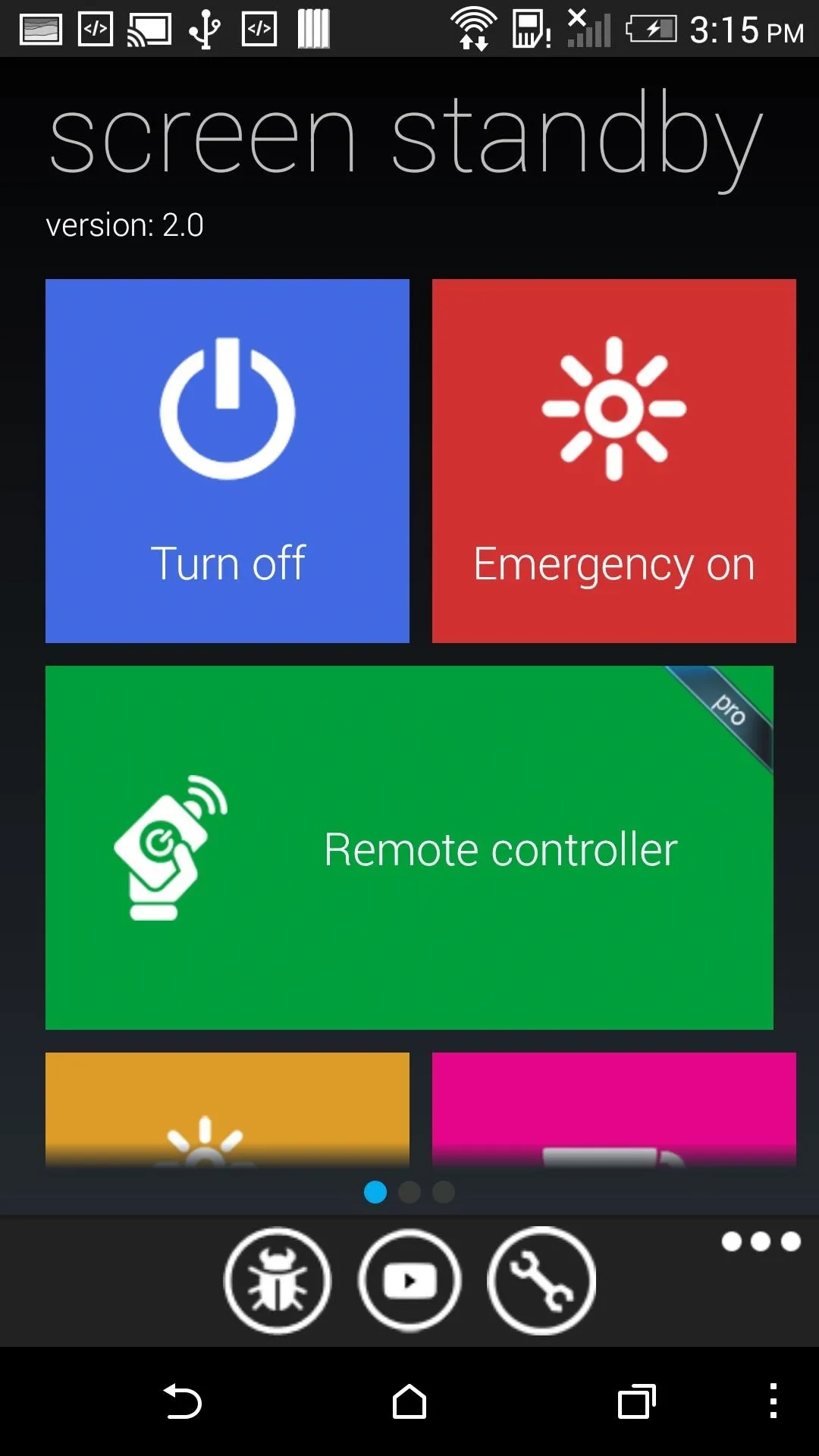
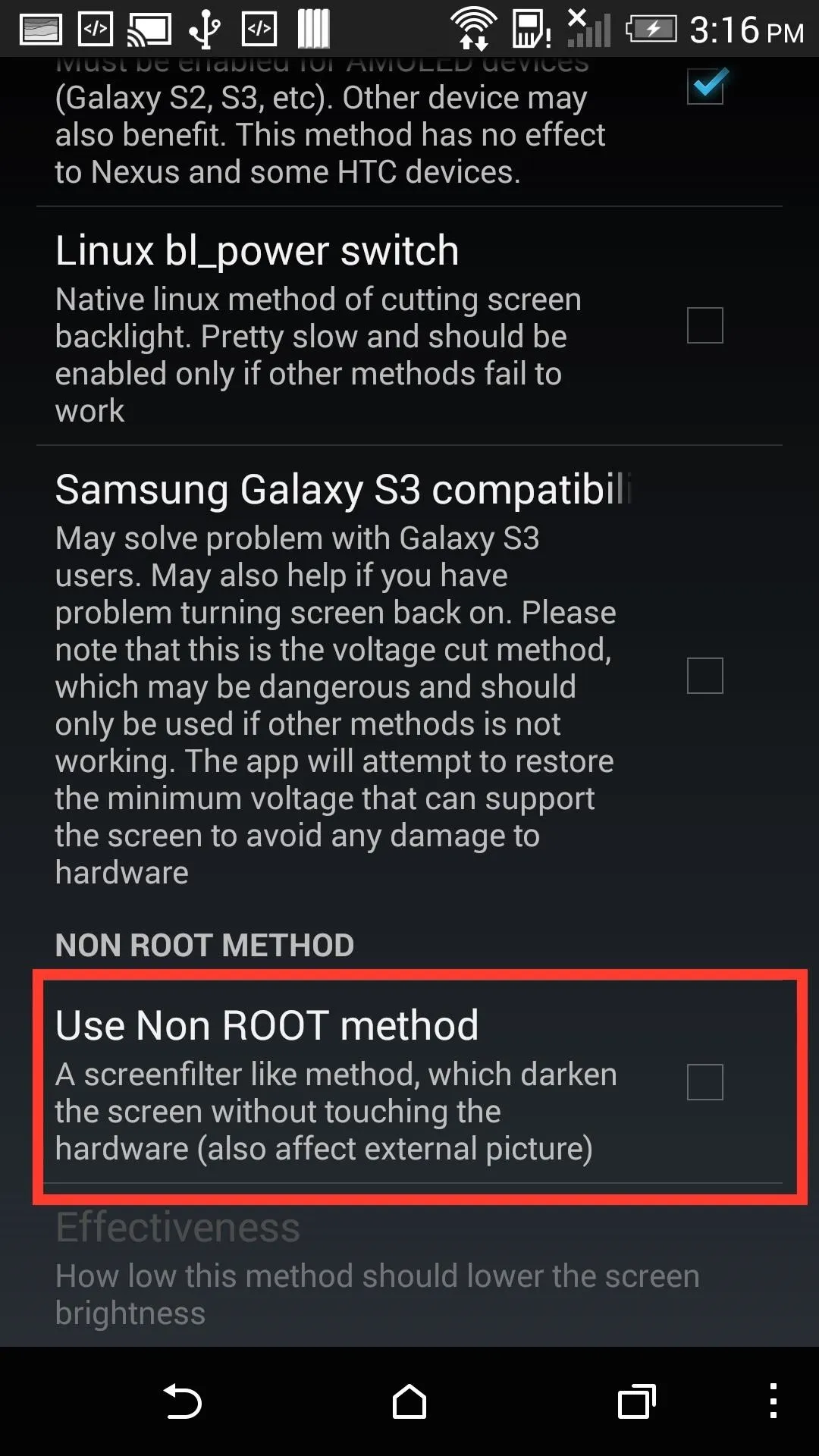
If you are rooted, you will not have to set anything up. Just be sure to have an external input device connected to your Android, then tap Turn Off. You can also add a widget to your home screen if you don't want to open the app every time.
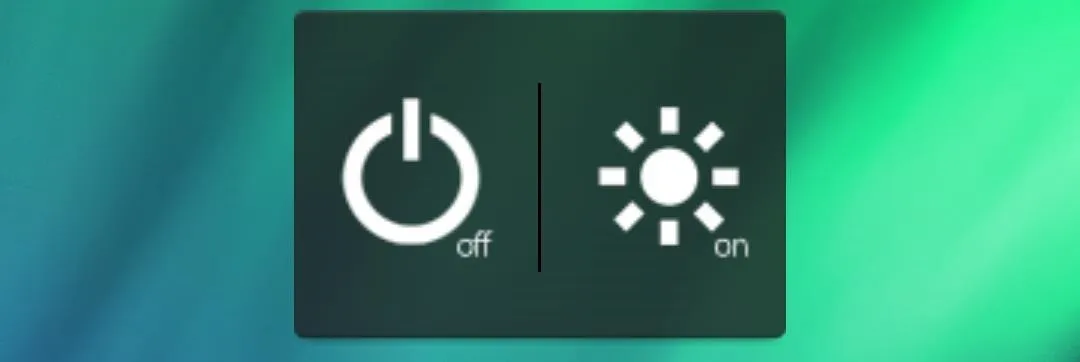
The Extra Features of Screen Standby
Screen Standby comes with some built-in features that can make turning your screen off and on easier, but they can be a tad buggy.
You can use the proximity sensor to toggle your screen by waving your hand over it, or use your motion sensor to do the same thing by shaking it. Both options can be found under Temporarily Awake Methods in the settings page.
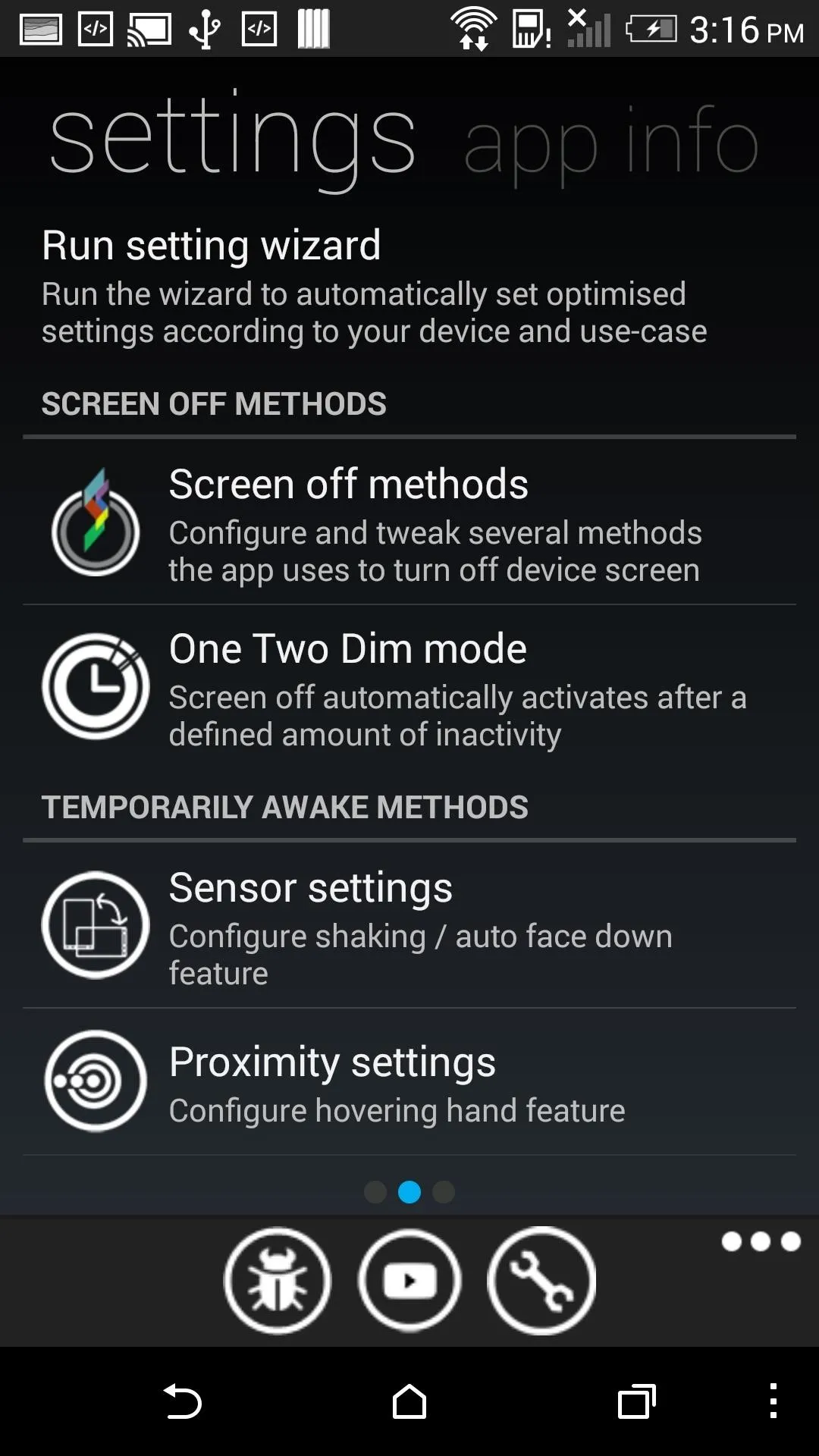
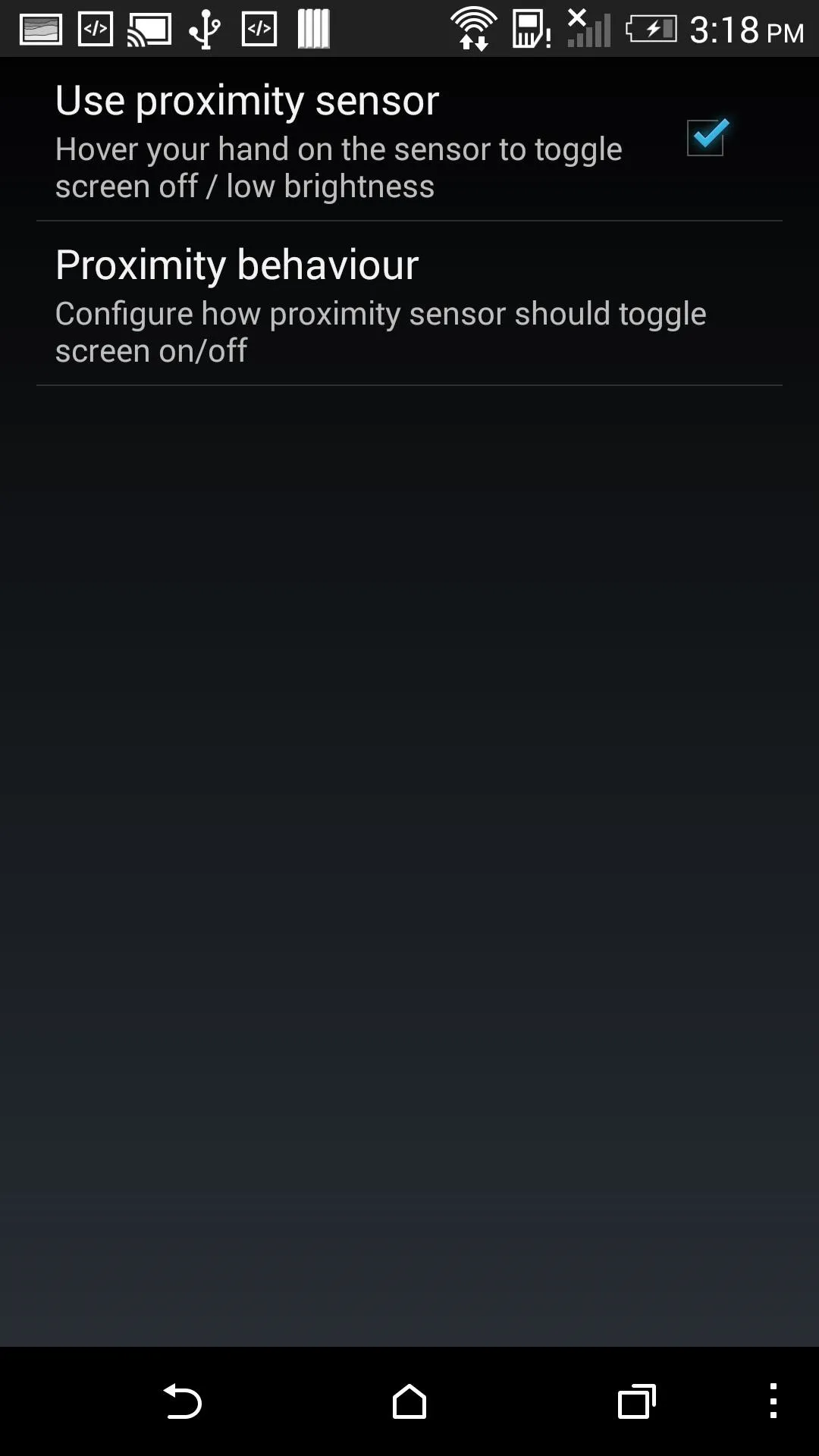
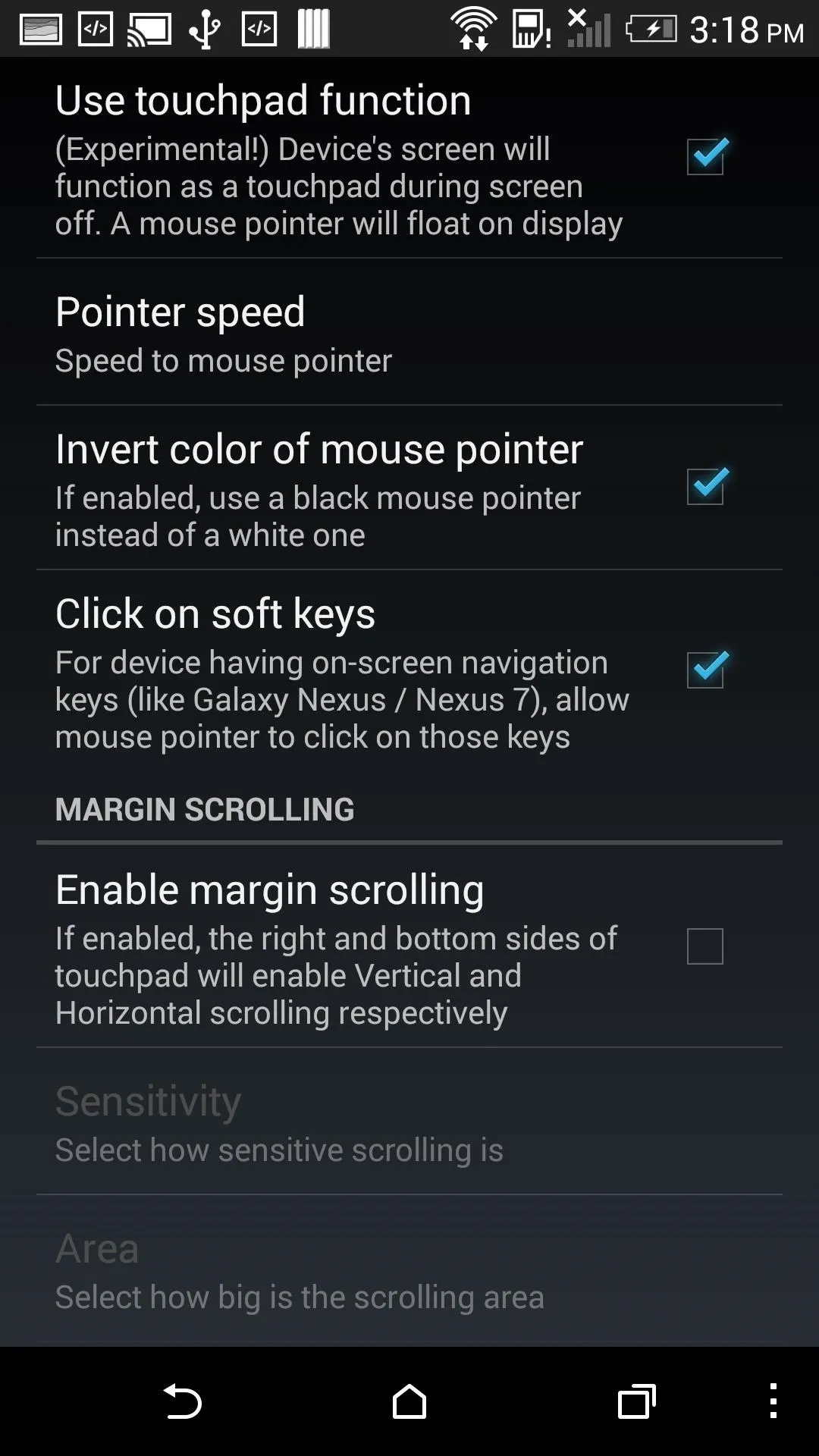
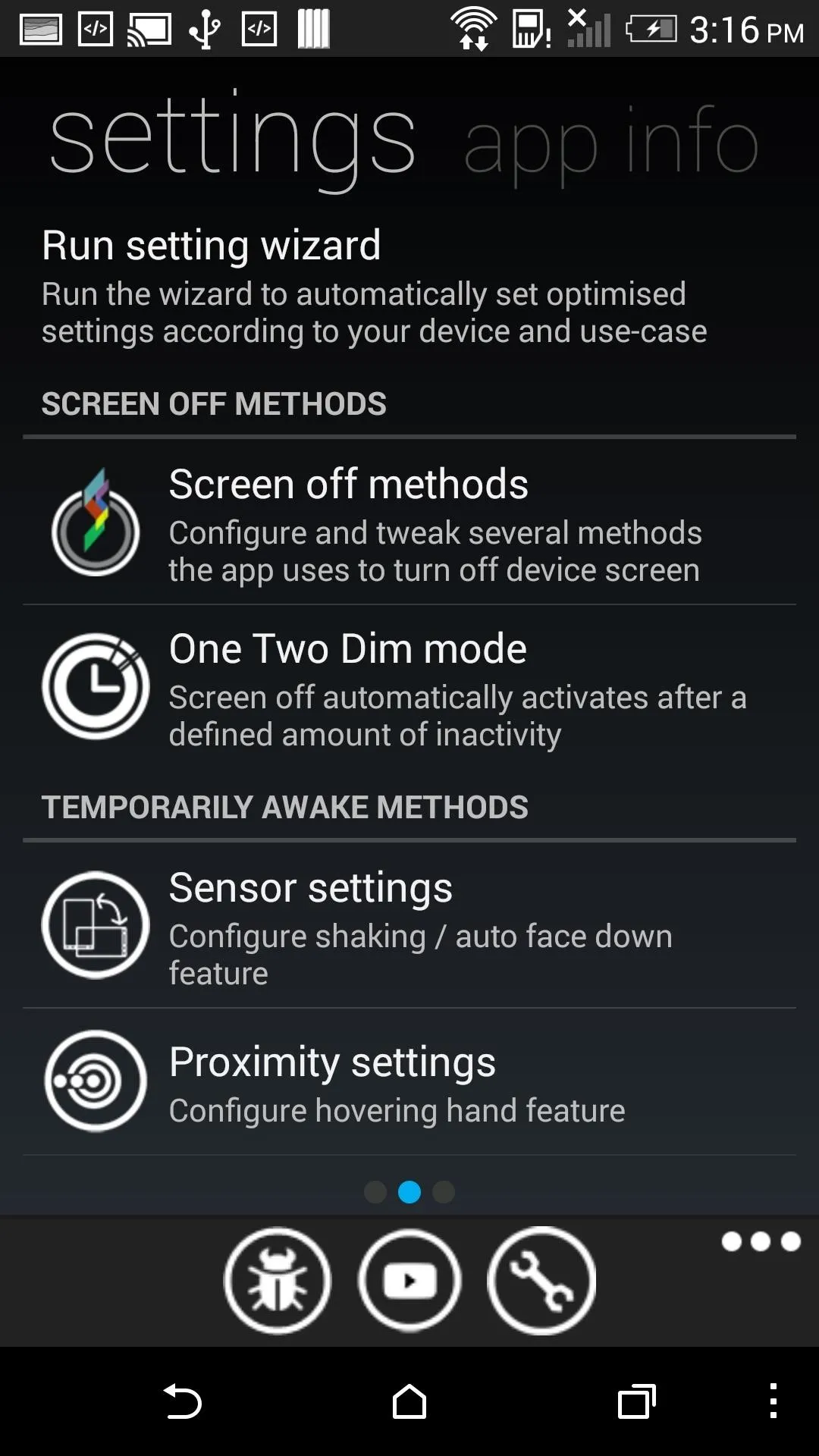
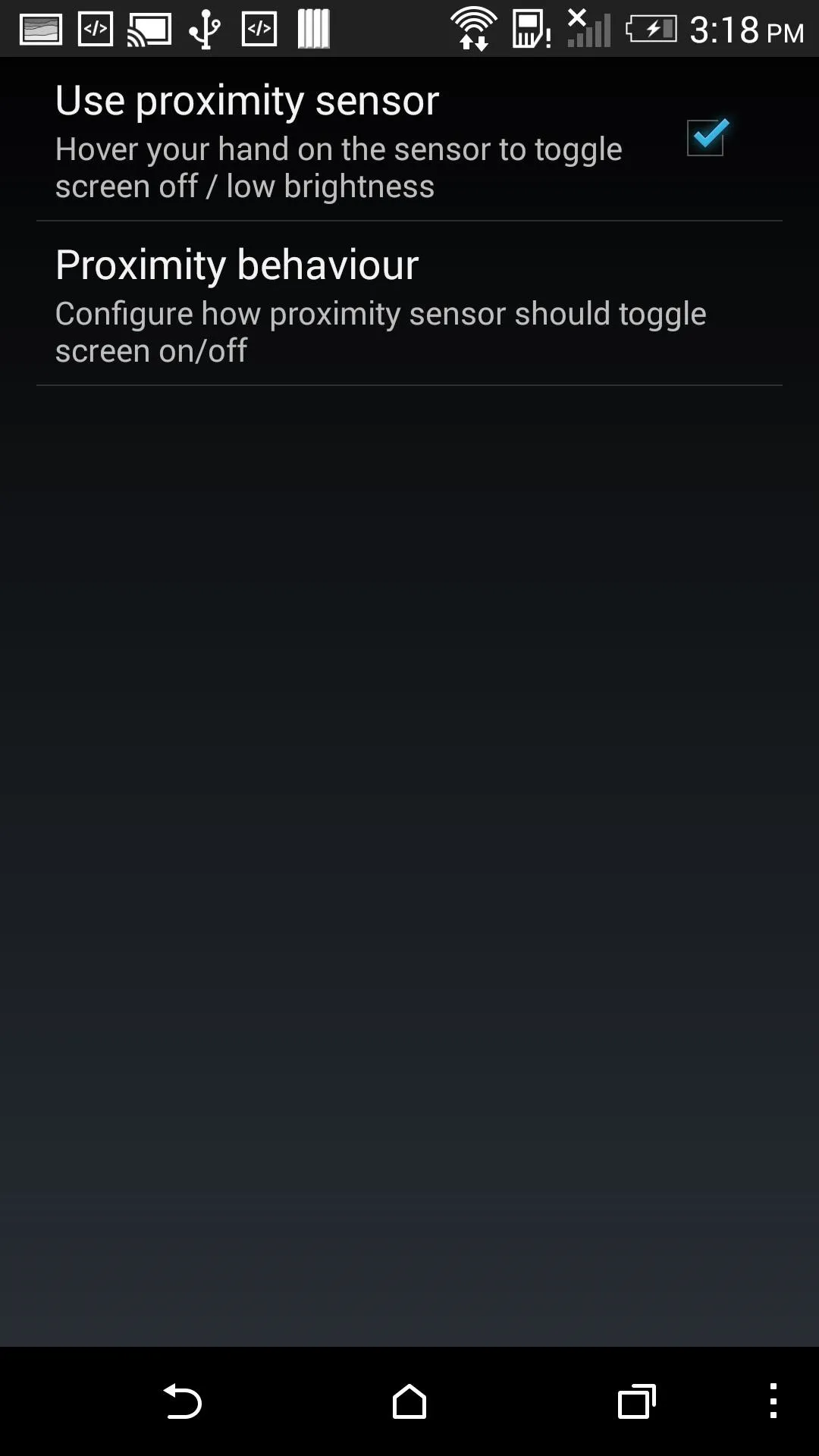
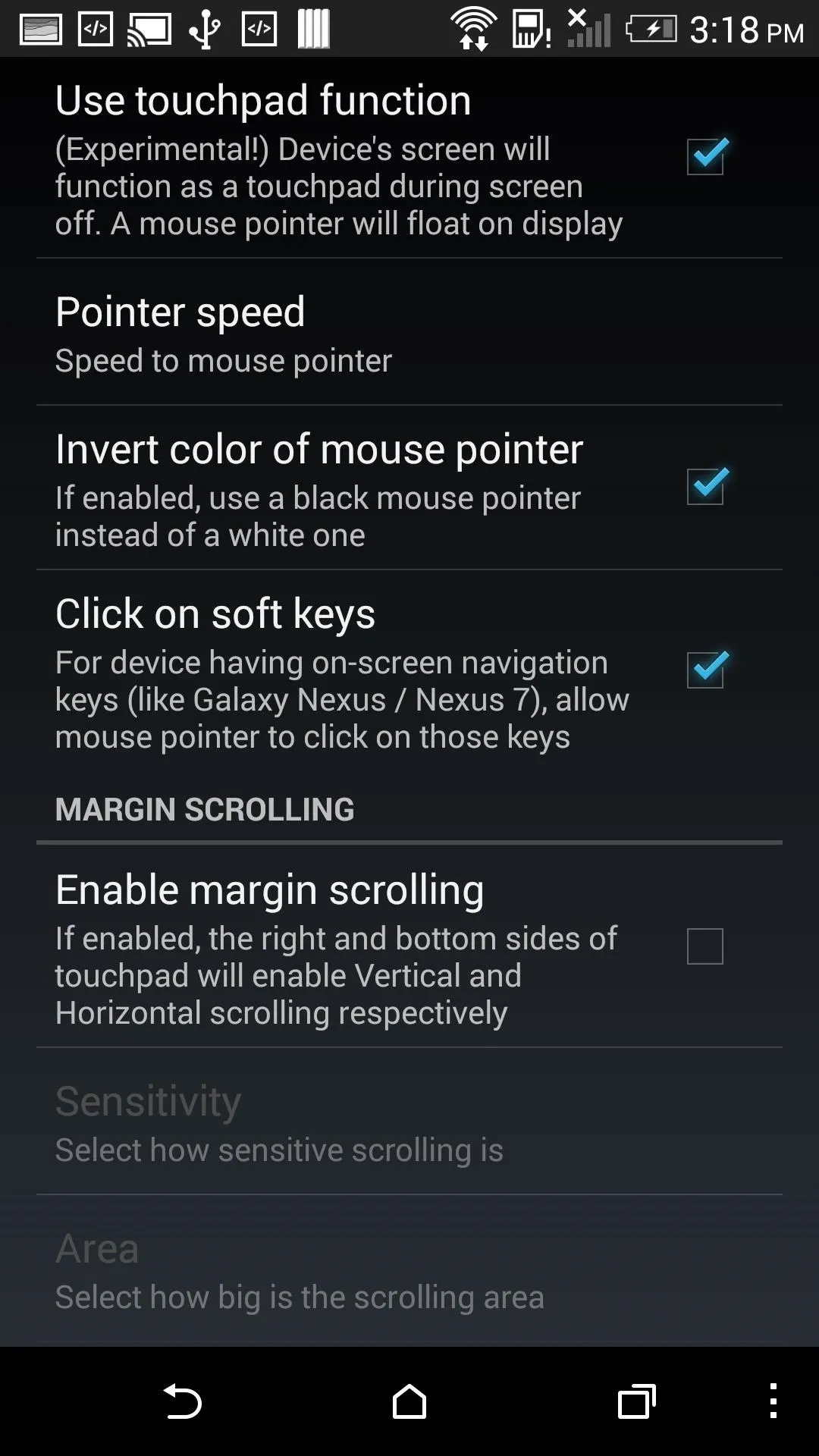
Another experimental feature is the ability to turn your screen into a touchpad after it's turned off, but I was never able to get this to work properly, so hopefully nkaHnt updates the app to get this feature up and running.
Lastly, you can have your screen turn off automatically once a certain app is opened by enabling the App Detection setting. This only works for rooted devices and can only be tied to four different apps.
While Screen Standby has its share of little bugs, it still does what it has set out to do. If you run into any issues or are having problems getting it to work properly, drop me a comment.




Comments
No Comments Exist
Be the first, drop a comment!