The Nexus Player is one of the most robust set-top streaming devices on the market. This is mainly due to the fact that the base software it runs is a direct fork of Android, which is a very powerful operating system itself.
Much like an Android smartphone, apps and games can be sideloaded on the Nexus Player. This means that even if an app is not available through the Google Play Store, it can still be installed via alternate sources.
Sideloading apps on the Nexus Player is a relatively easy process once you've got everything set up, and a Bluetooth mouse would be helpful for this process, which I'll outline below.
Step 1: Enable "Unknown Sources"
To begin, there are a couple of options that you'll need to enable. From the Nexus Player's home screen, head to the Settings menu. After that, click the "About" entry, then scroll down to the bottom of the list. Next, click "Build Number" 7 times in rapid succession to enable an advanced set of developer options on the device.
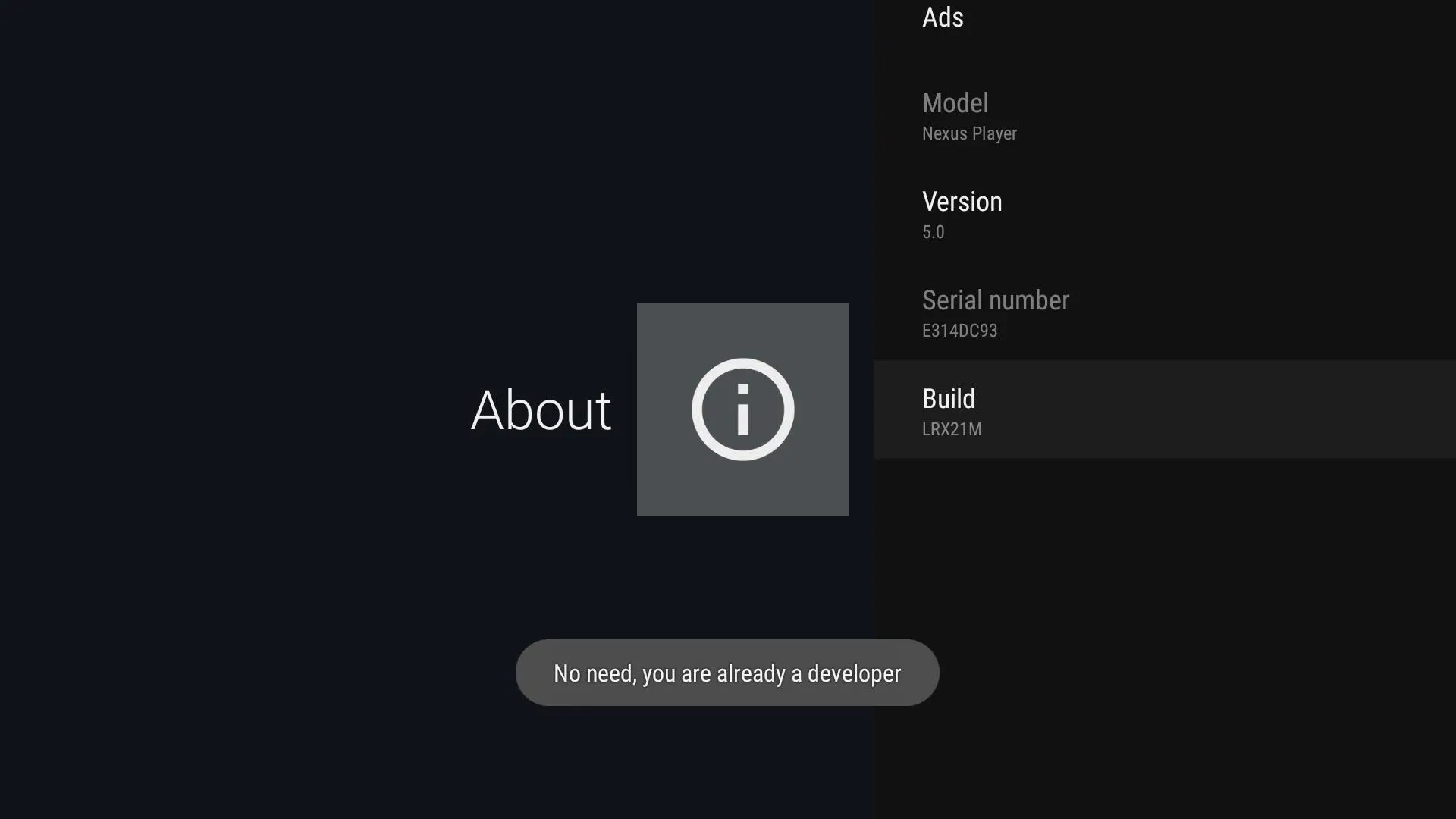
With that done, back out one level and find the "Security & Restrictions" menu. In here, select "Unknown sources," and set the option to "On."
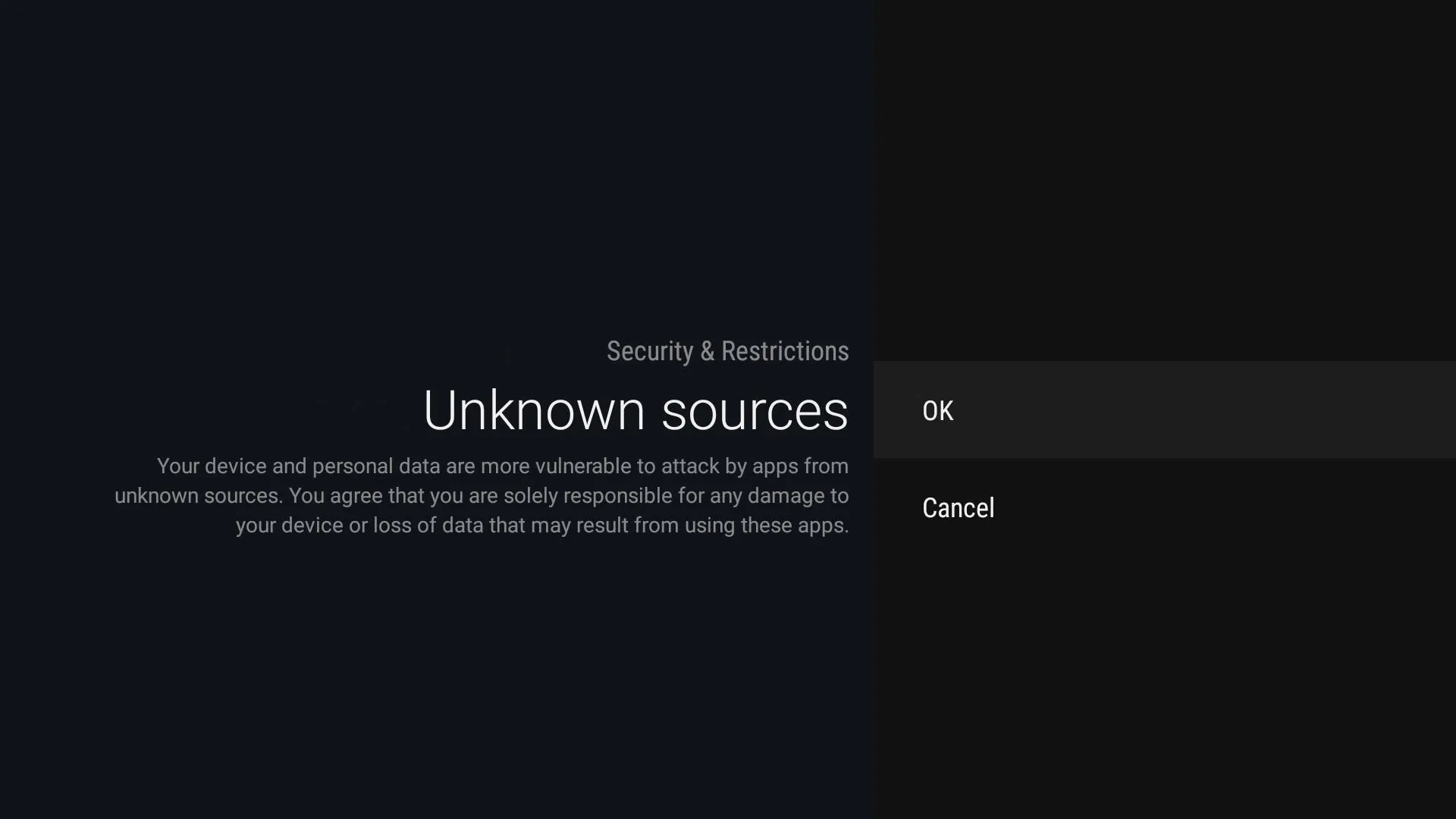
Step 2: Install ES FIle Explorer
Now that your Nexus Player is ready to for sideloading, you'll need a file management app to handle the installer files. From any device with a web browser, head to the Play Store to begin.

Make sure that you're logged in with the same Google account as your Nexus Player, then search for an app called ES File Explorer. Click the "Install" button on this app's Play Store page, then make sure your Nexus Player is selected in the drop-down menu.
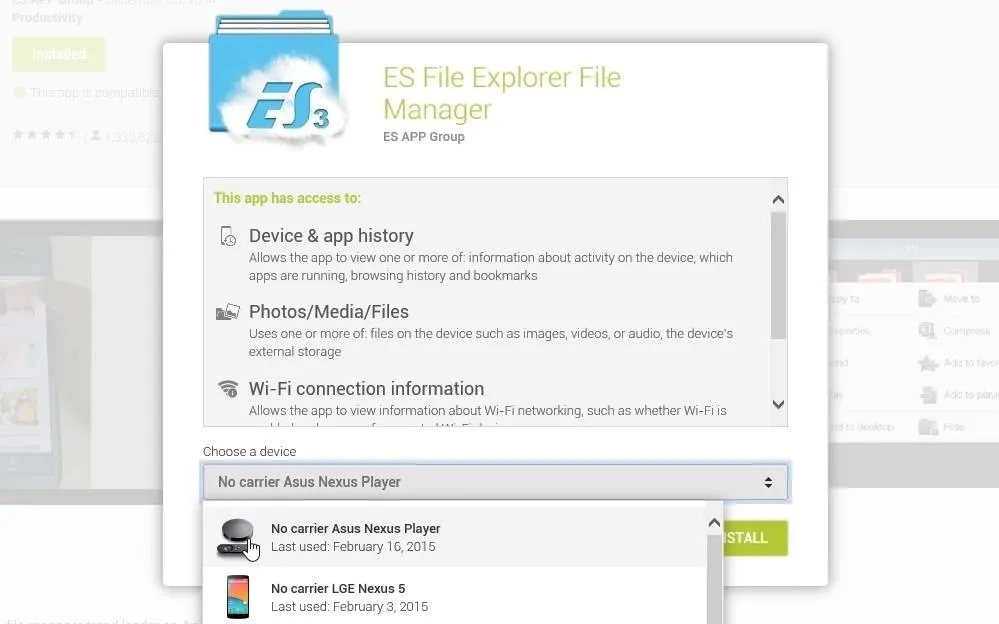
Next, click "Install" one more time, then ES File Explorer will be installed on your Nexus Player within a few minutes.
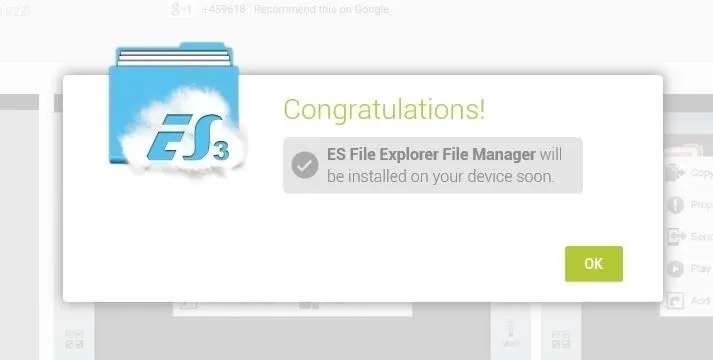
Step 3: Add a Cloud Storage Account to ES FIle Explorer
Back on the Nexus Player, head to the Settings menu again. This time, go to the "Apps" submenu, then click the new entry for ES File Explorer and choose "Open."
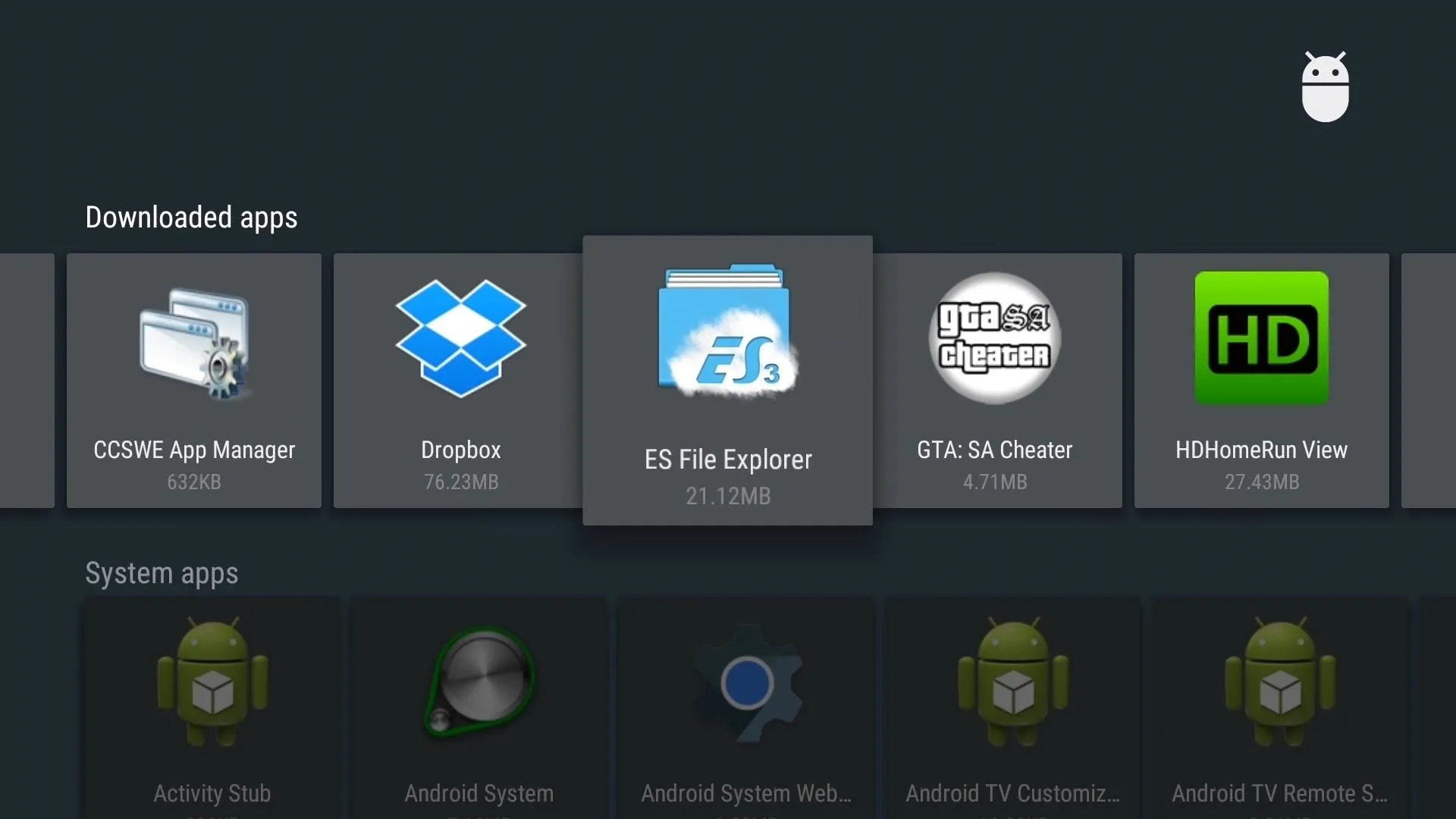
This is where a Bluetooth mouse will come in handy, since the file browser is not optimized for use on the TV. Use the side navigation menu in ES to select "Network," then "Cloud."
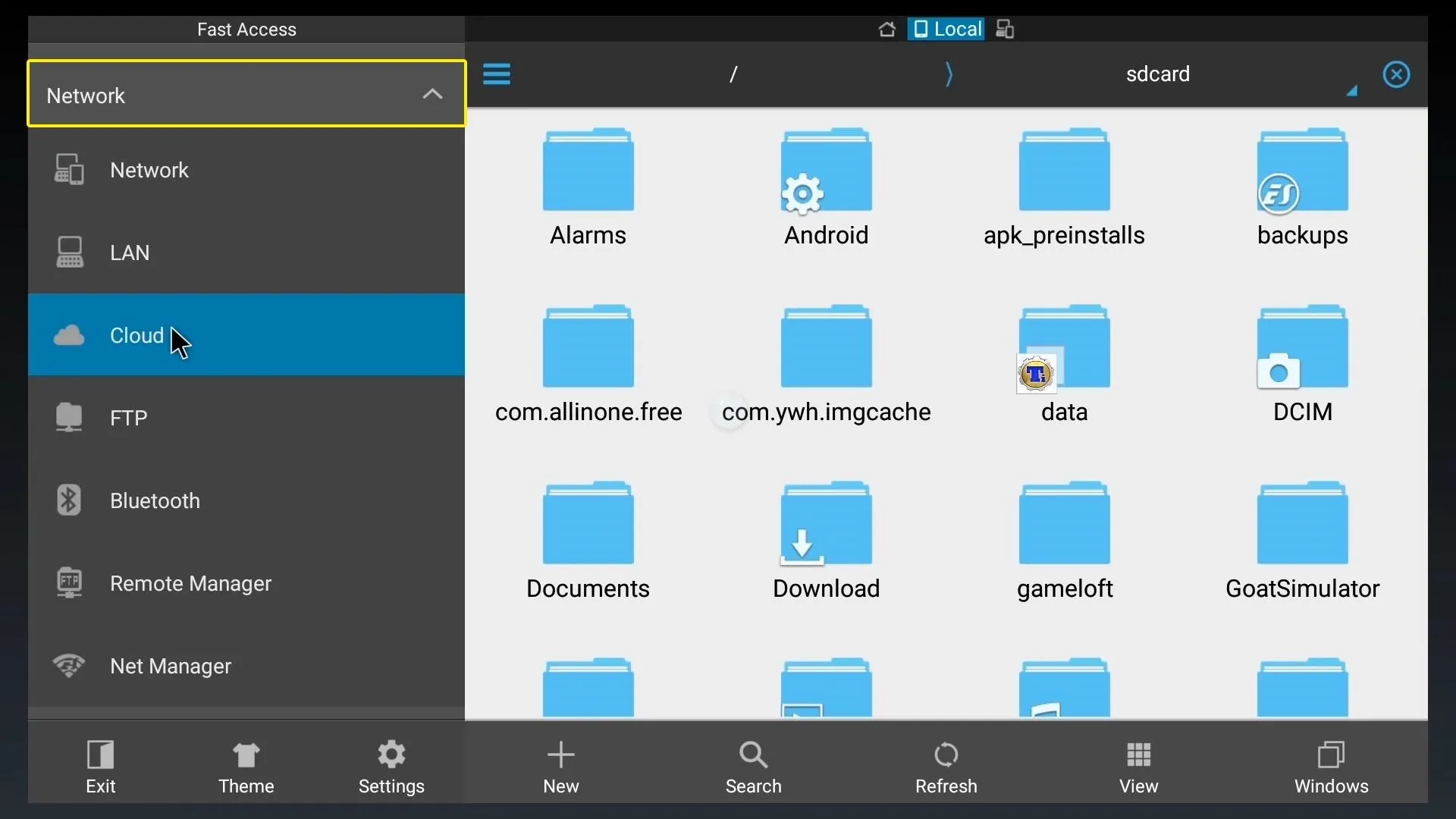
From here, click the "+ New" button at the bottom of the screen, then choose your favorite cloud storage service from the list.
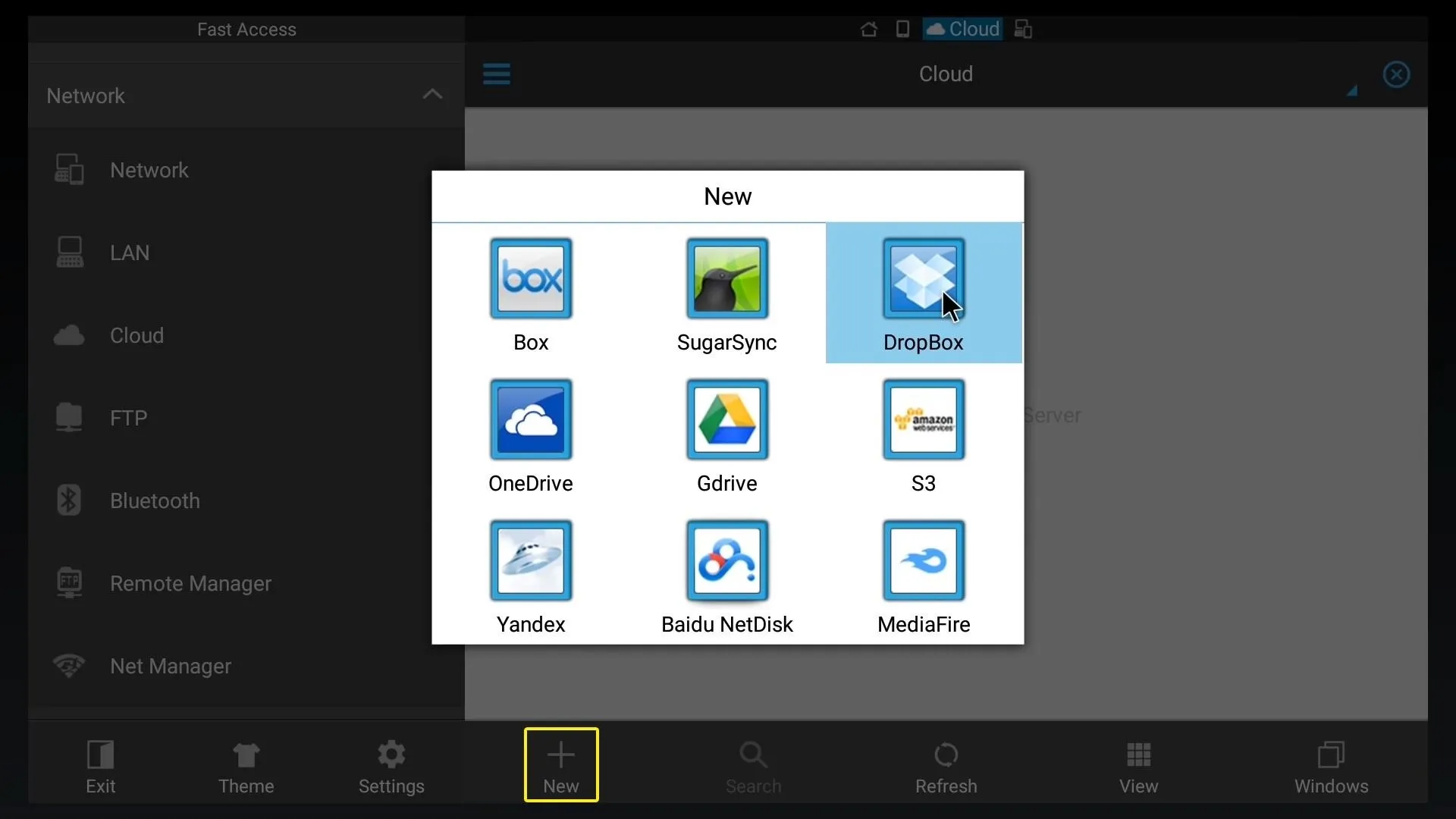
After that, simply type in your account credentials for this cloud storage service, then you'll see all of the files that you've uploaded.
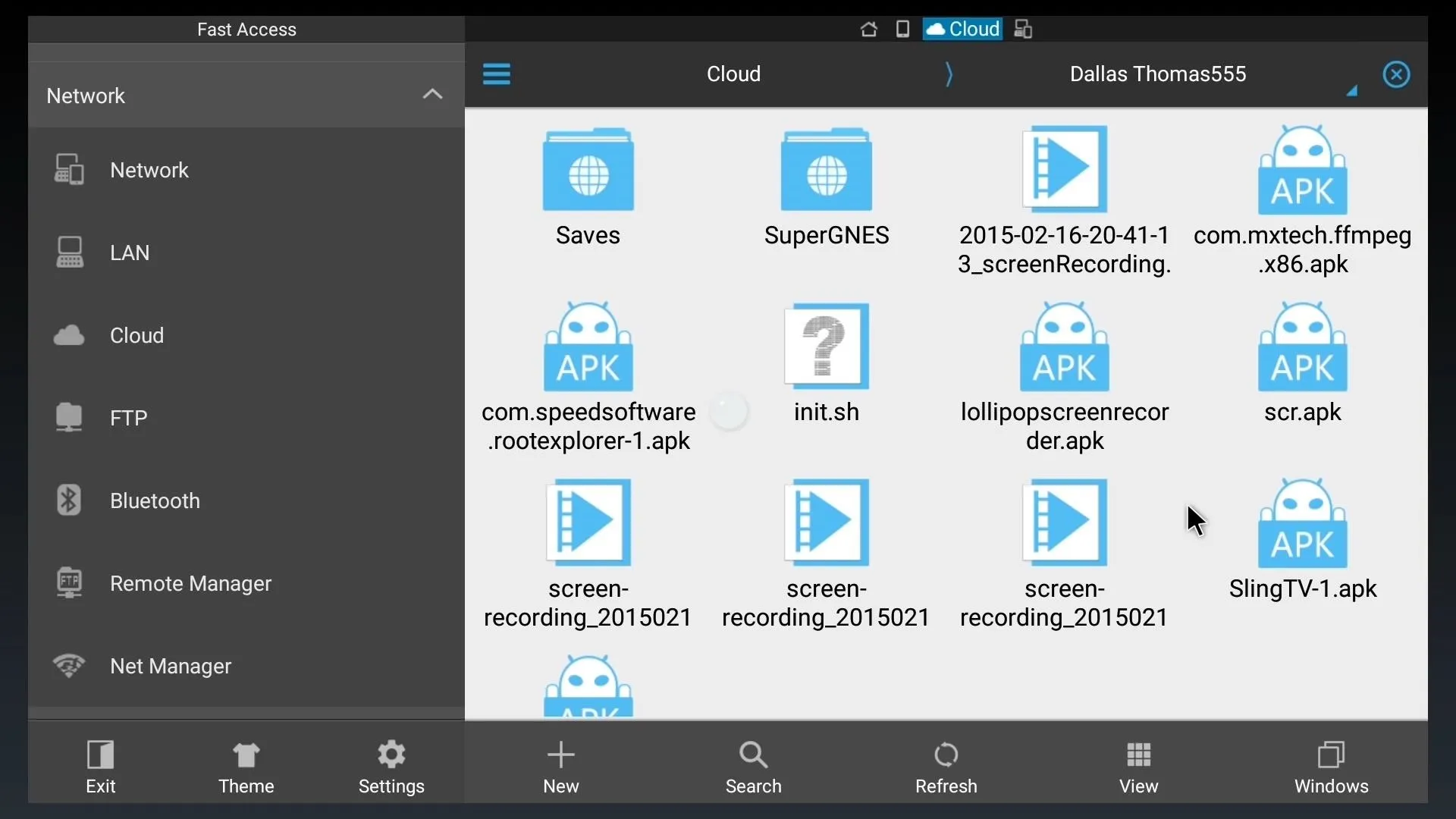
If you've already uploaded an APK installer file to your cloud storage account, simply launch it and click "Install" to add this app to your Nexus Player. This is how future APK sideloading will work as well.
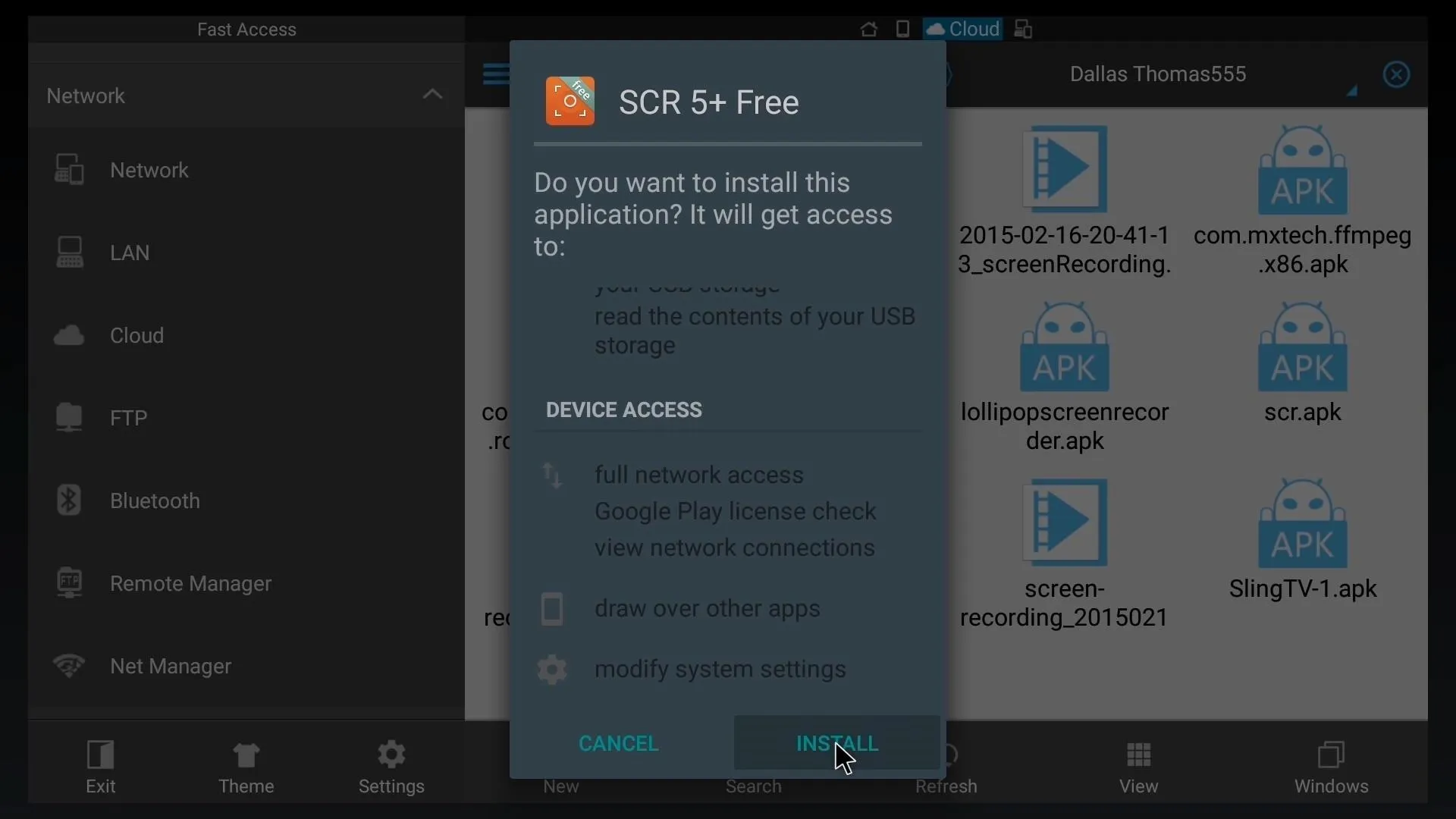
Step 4: Getting APK Files to Sideload
To sideload apps, you'll need their associated APK installer files. There are several different sources you can use to procure these types of Android installer files, but always make sure you're downloading from a trusted source.
One of the best places to find APKs is this thread on XDA. Registered users can search and request app installer files there, but note that paid apps are not shared.
Another great source is APKMirror. New versions of many free Android apps are uploaded to this site on a daily basis, and you can simply upload the files to your cloud storage to install them on your Nexus Player.
Finally, if you own a rooted Android device, you can generate your own APKs. Just use any root-enabled file browser to navigate to the "/data/app/" folder on your device to begin.
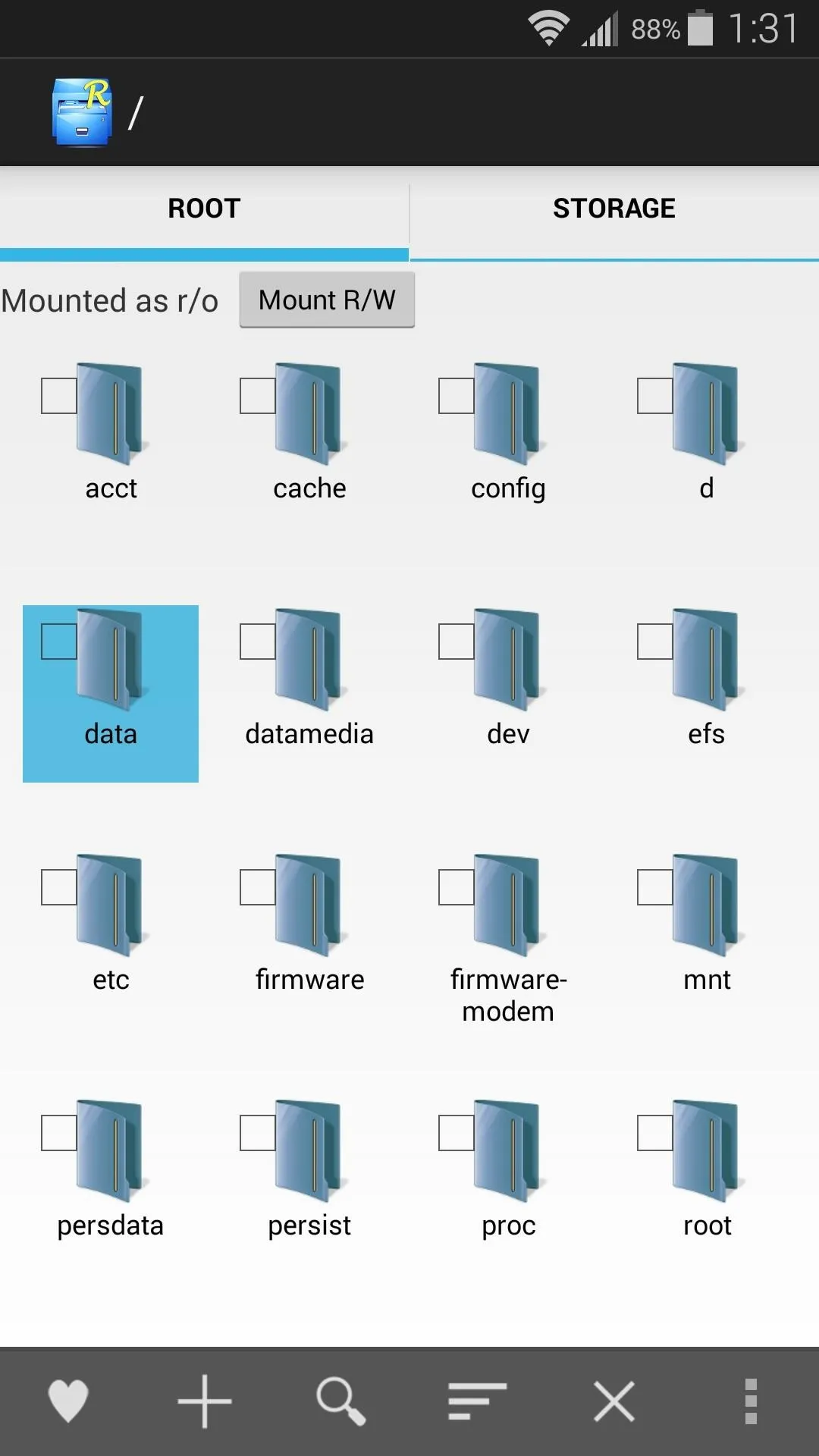
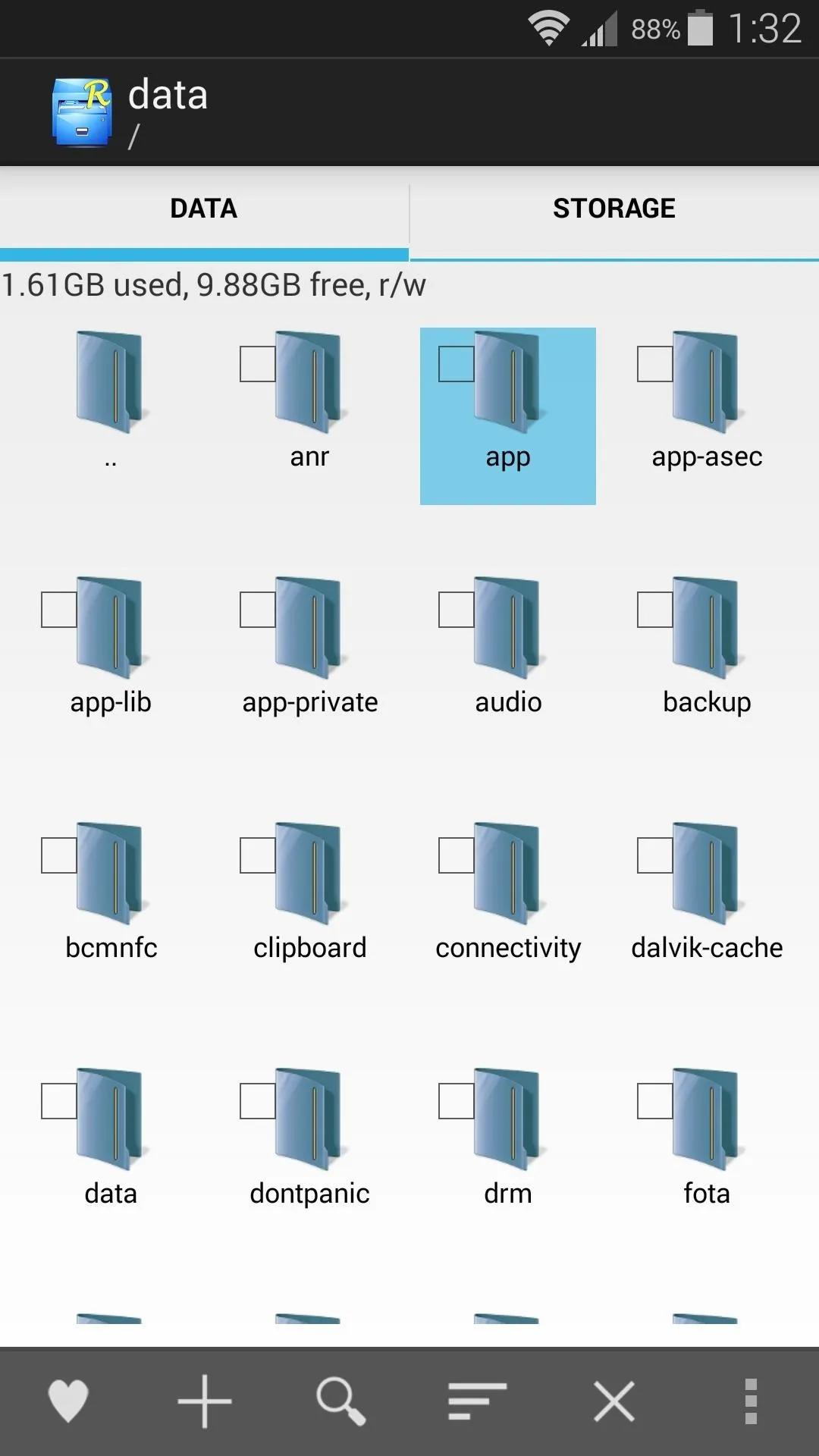
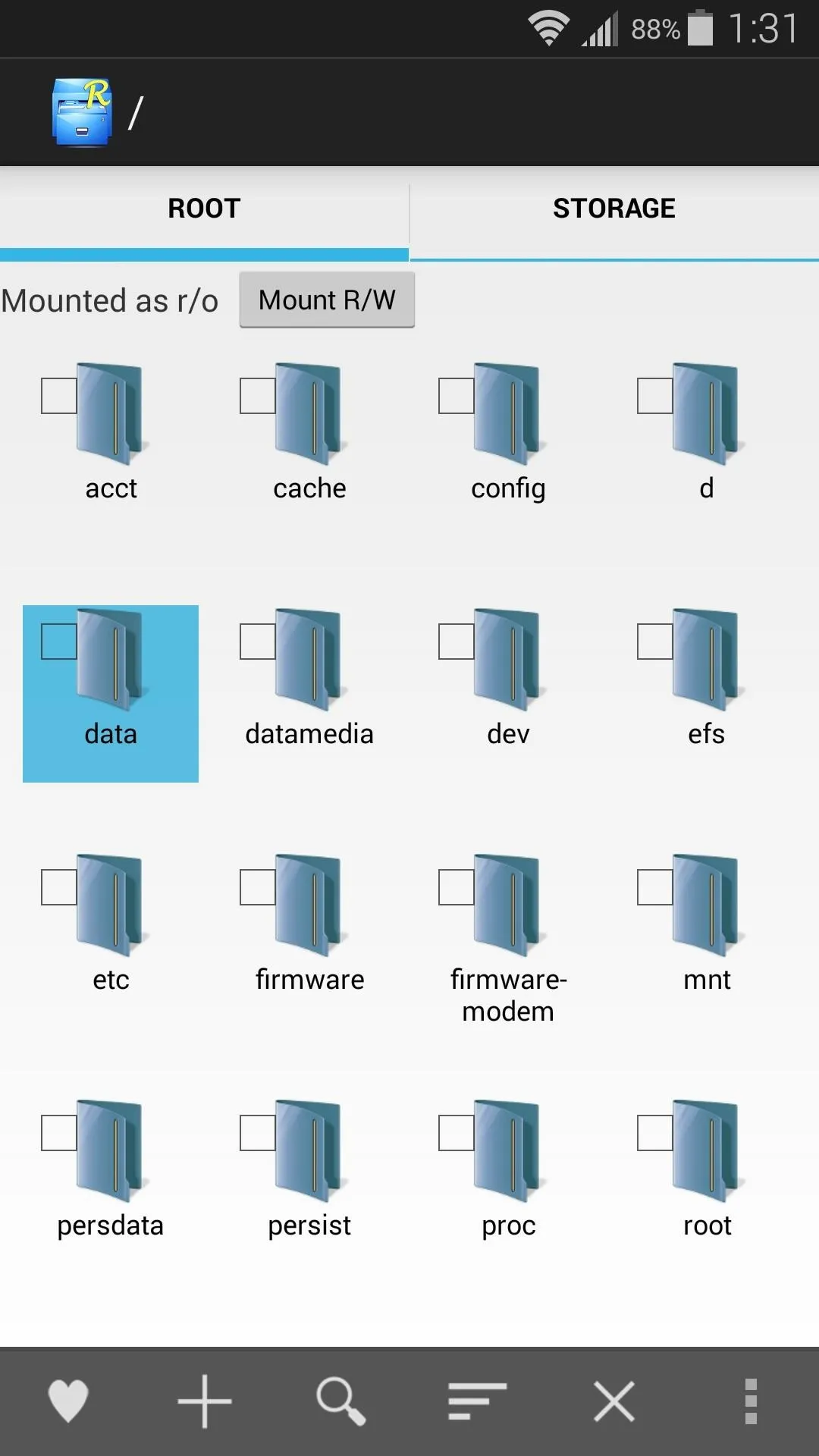
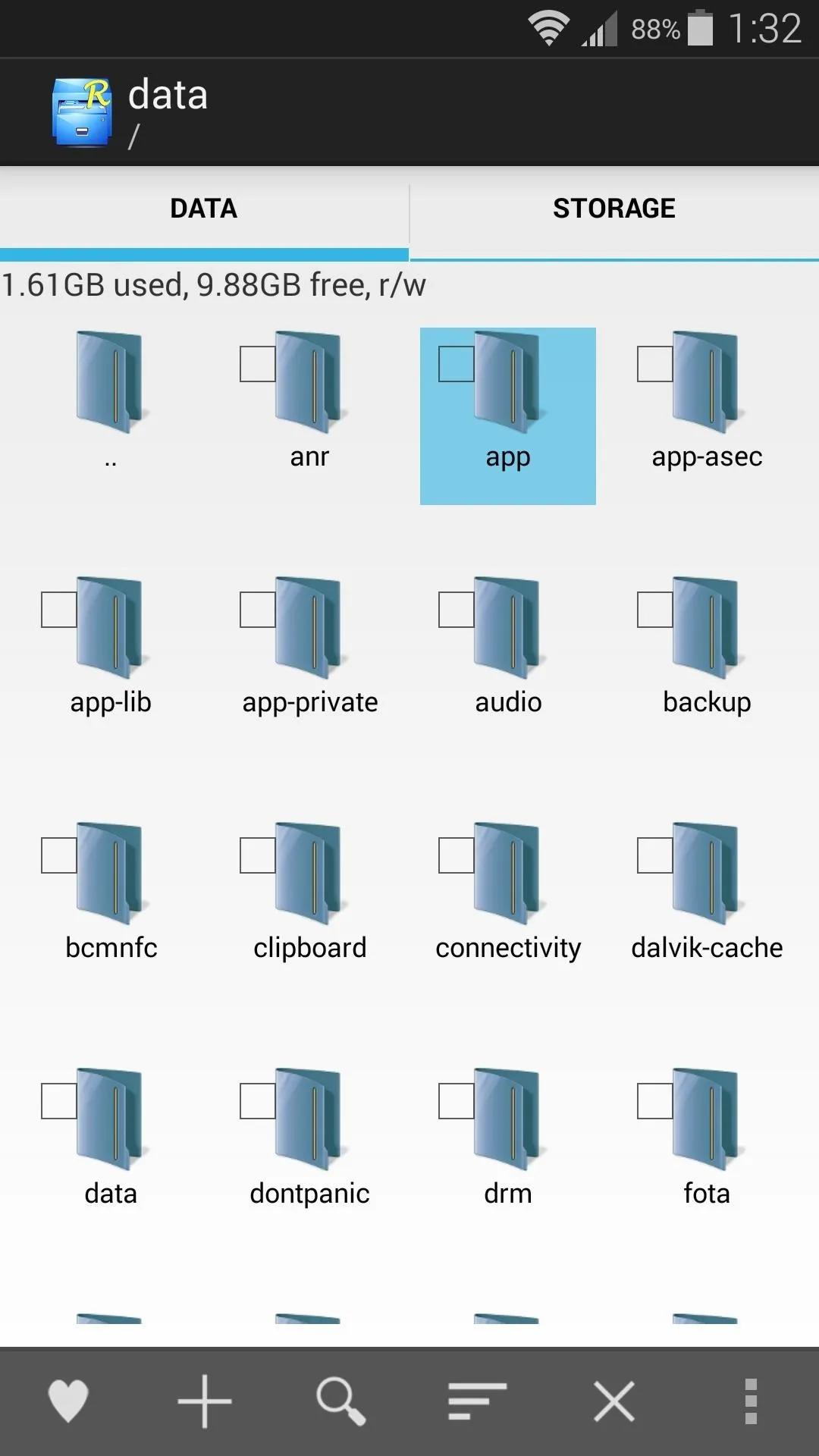
From here, locate the APK file for any app you have installed on your system, then long-press it. Depending on your file browser, select "Send" or "Share" from the menu.
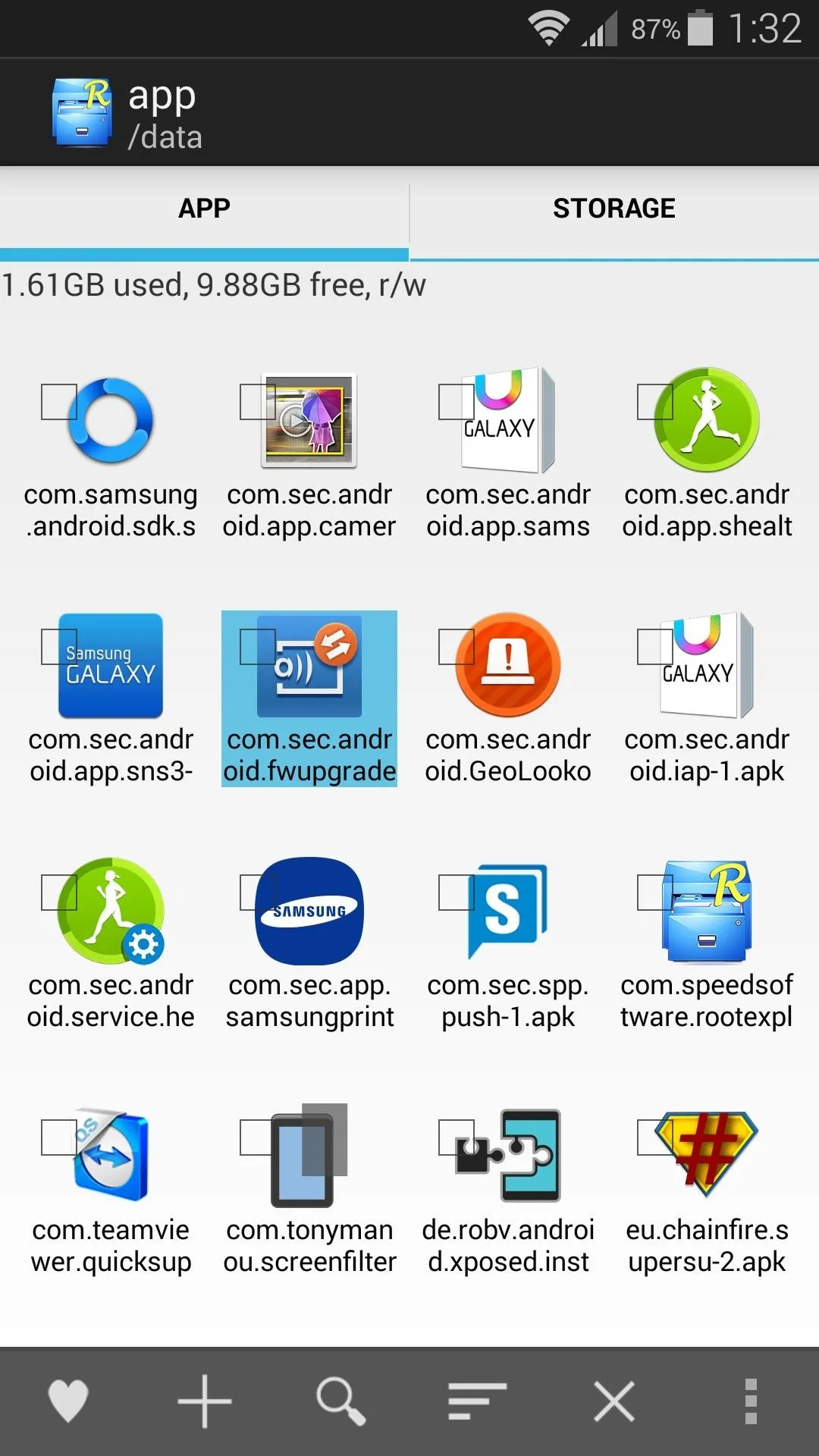
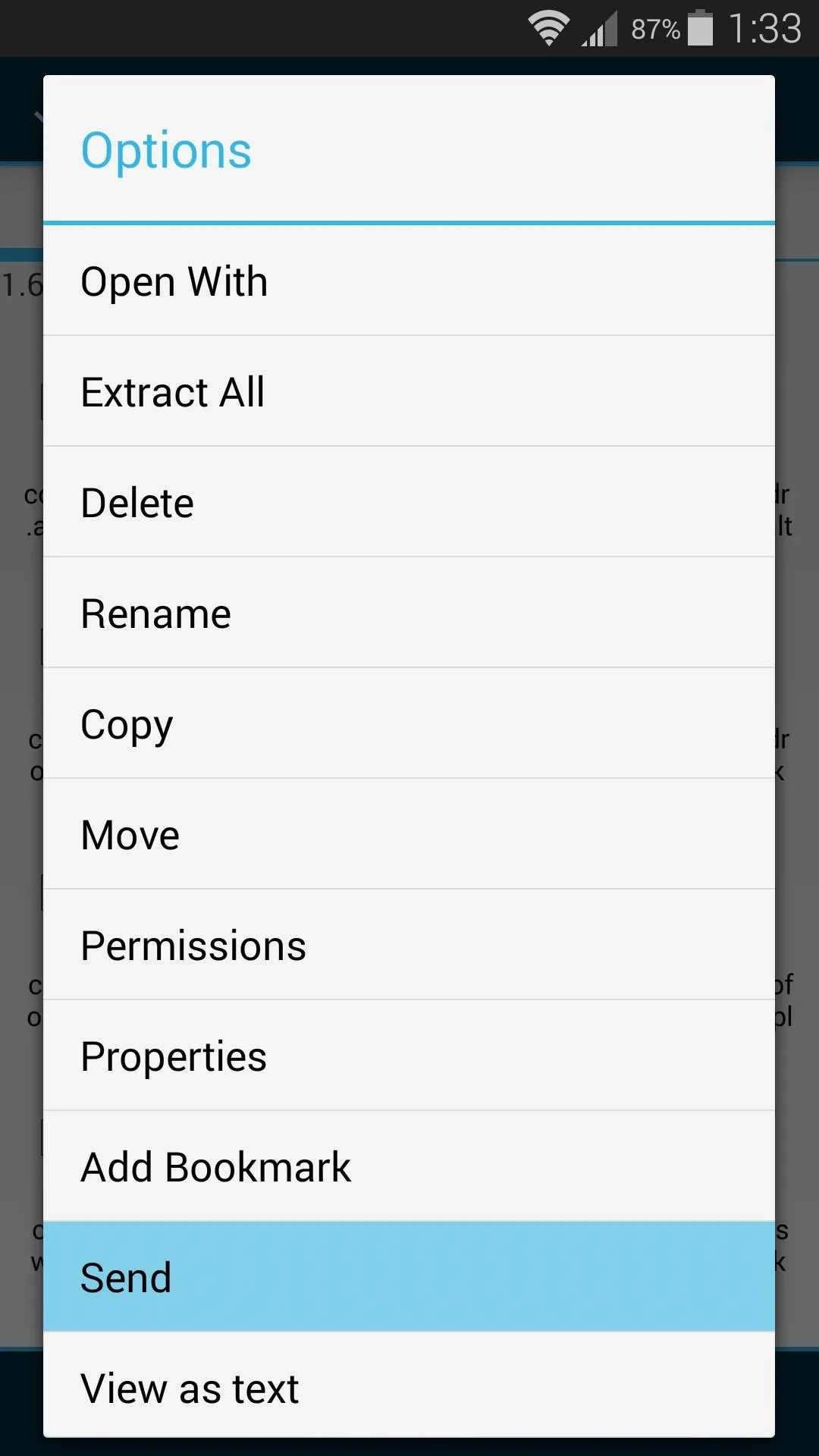
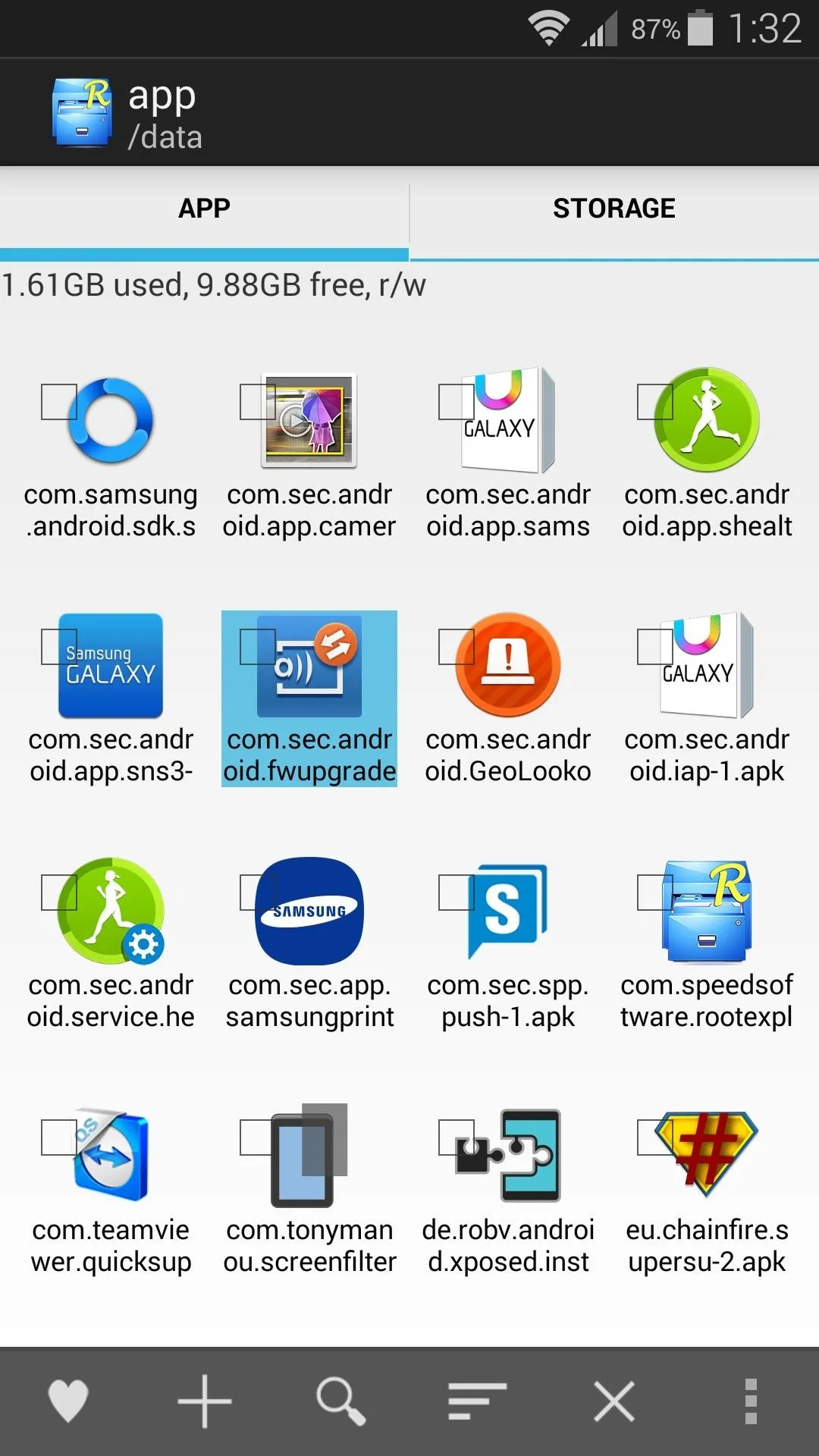
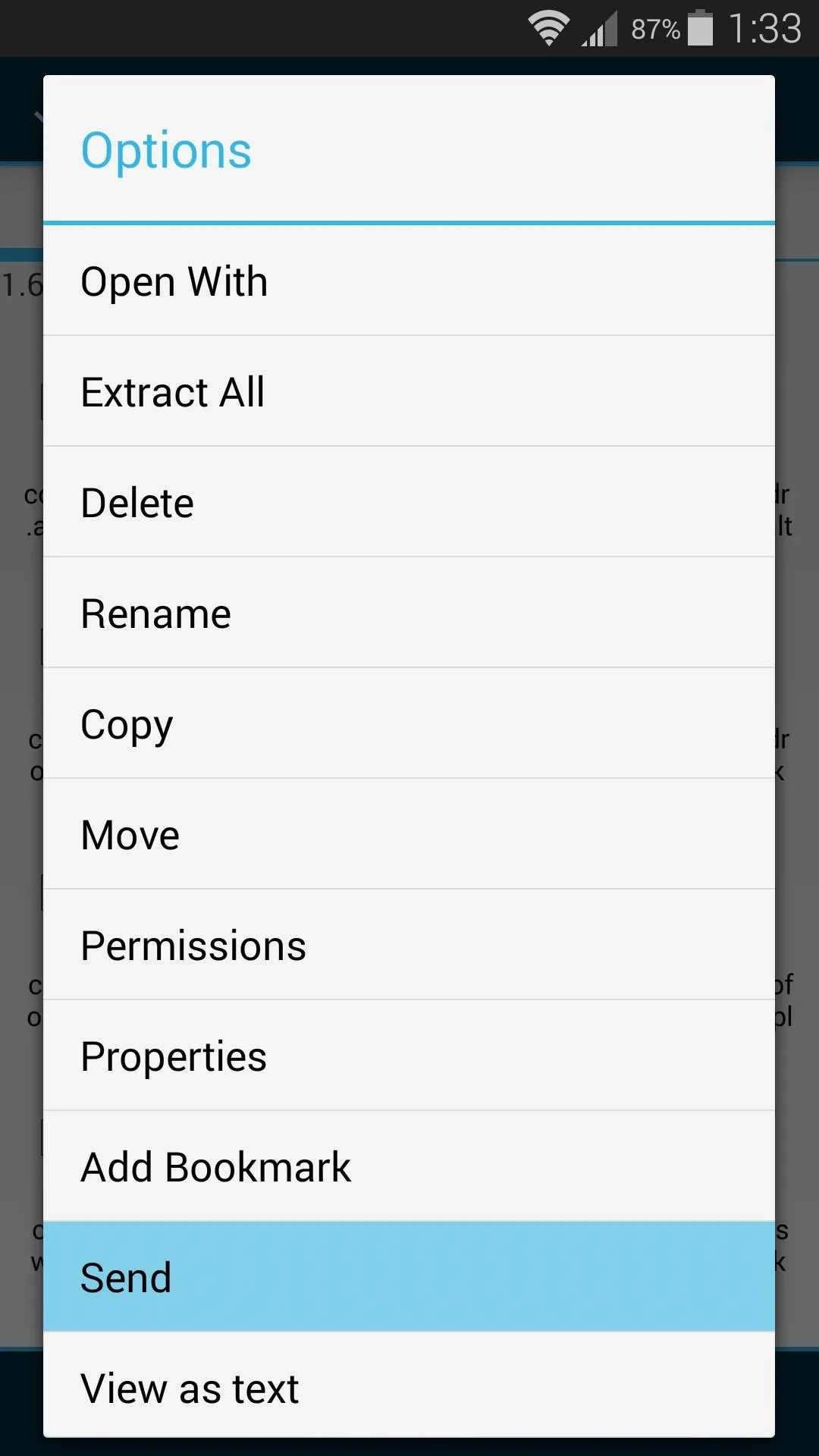
Next, choose any installed cloud service app from the menu, then tap "Add" or "Upload" to send the APK to the cloud.
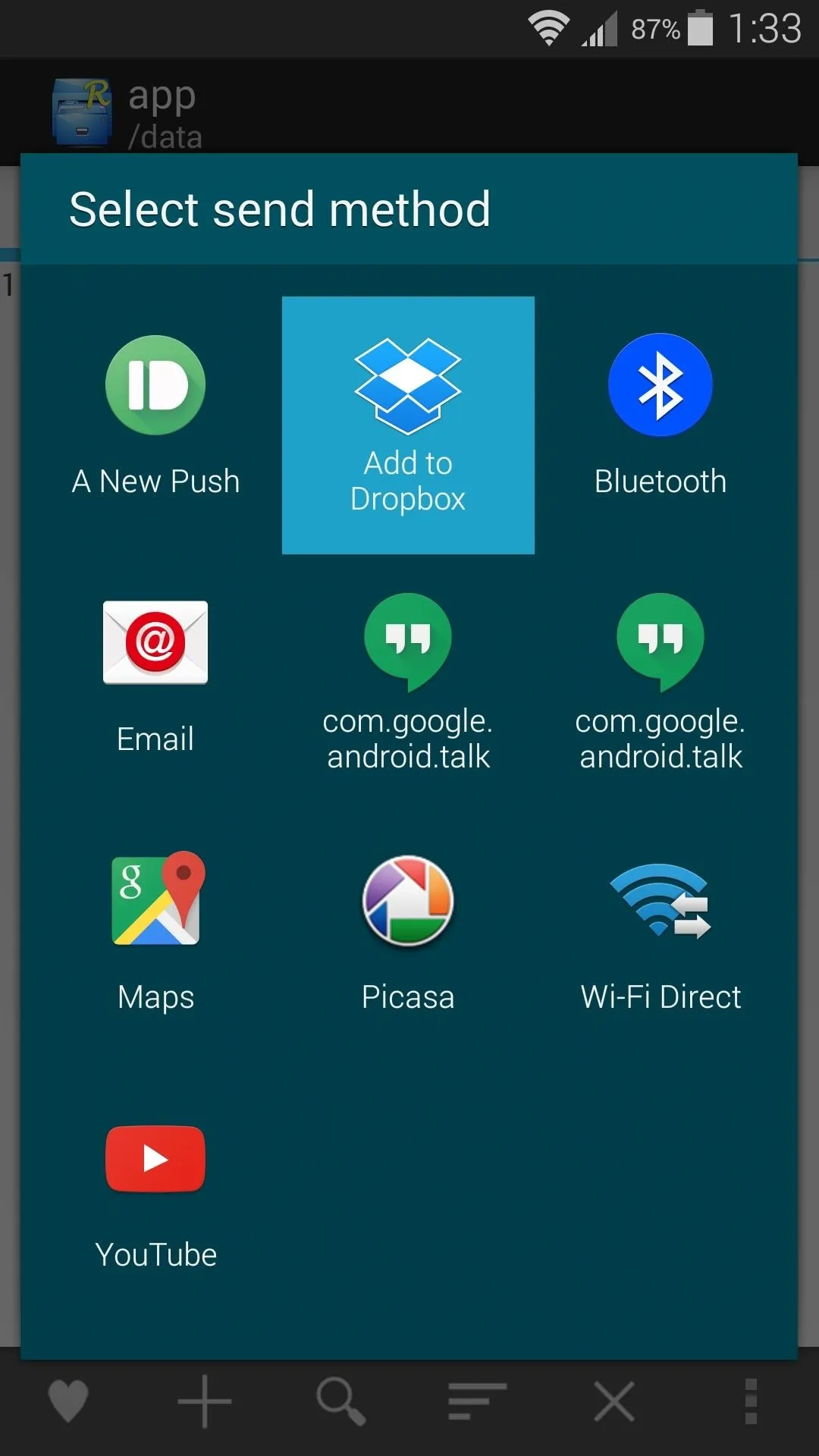
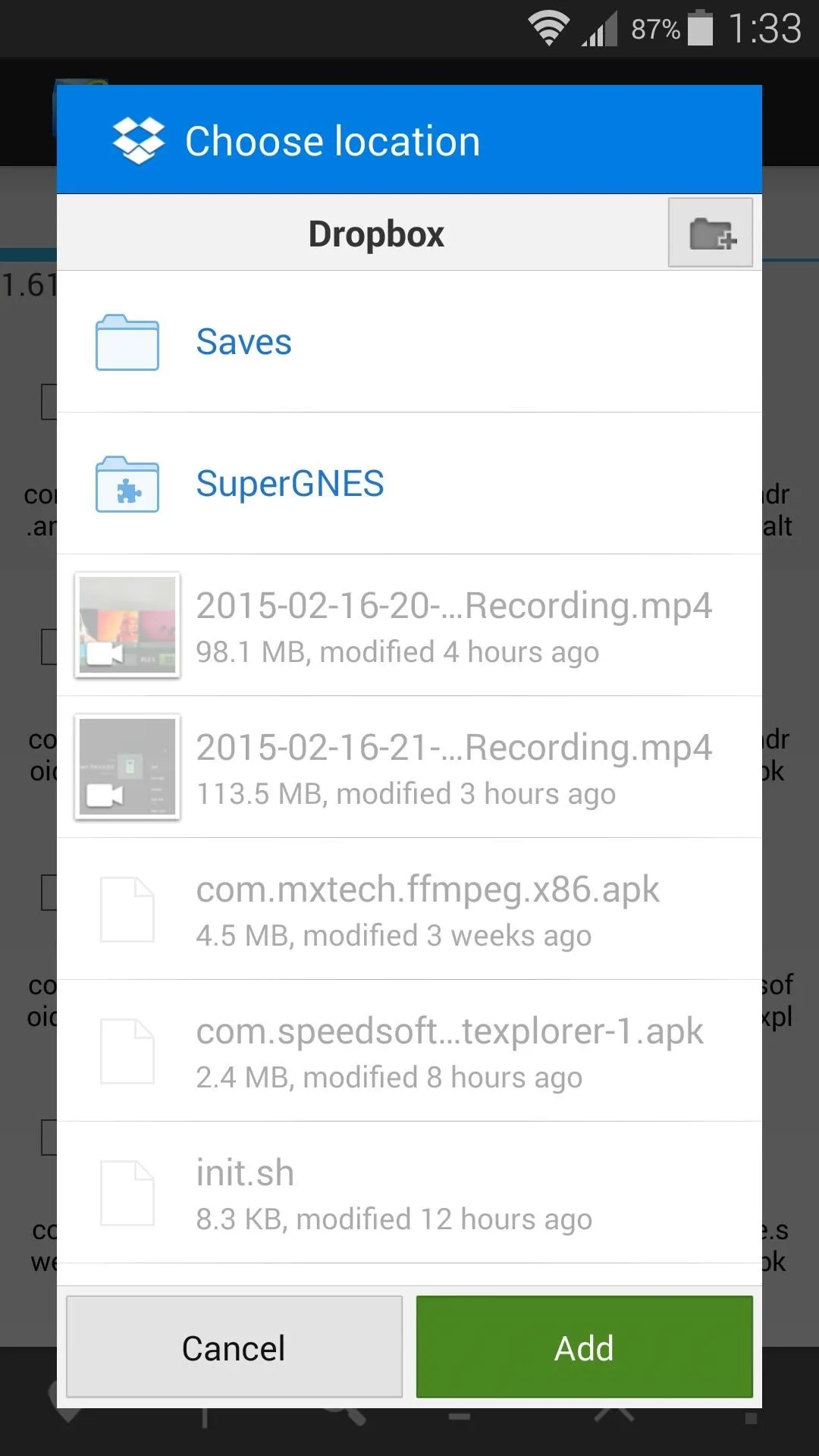
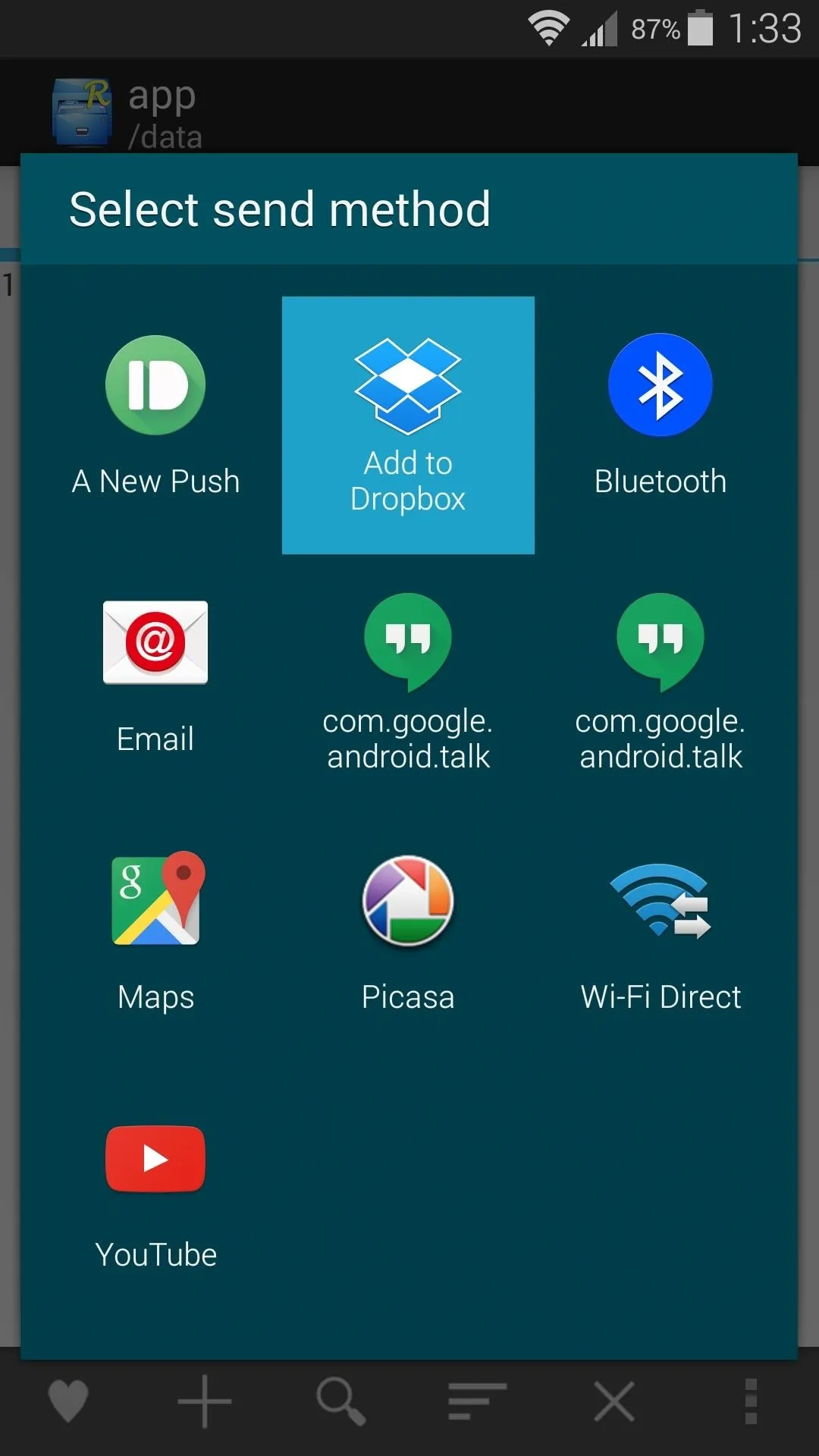
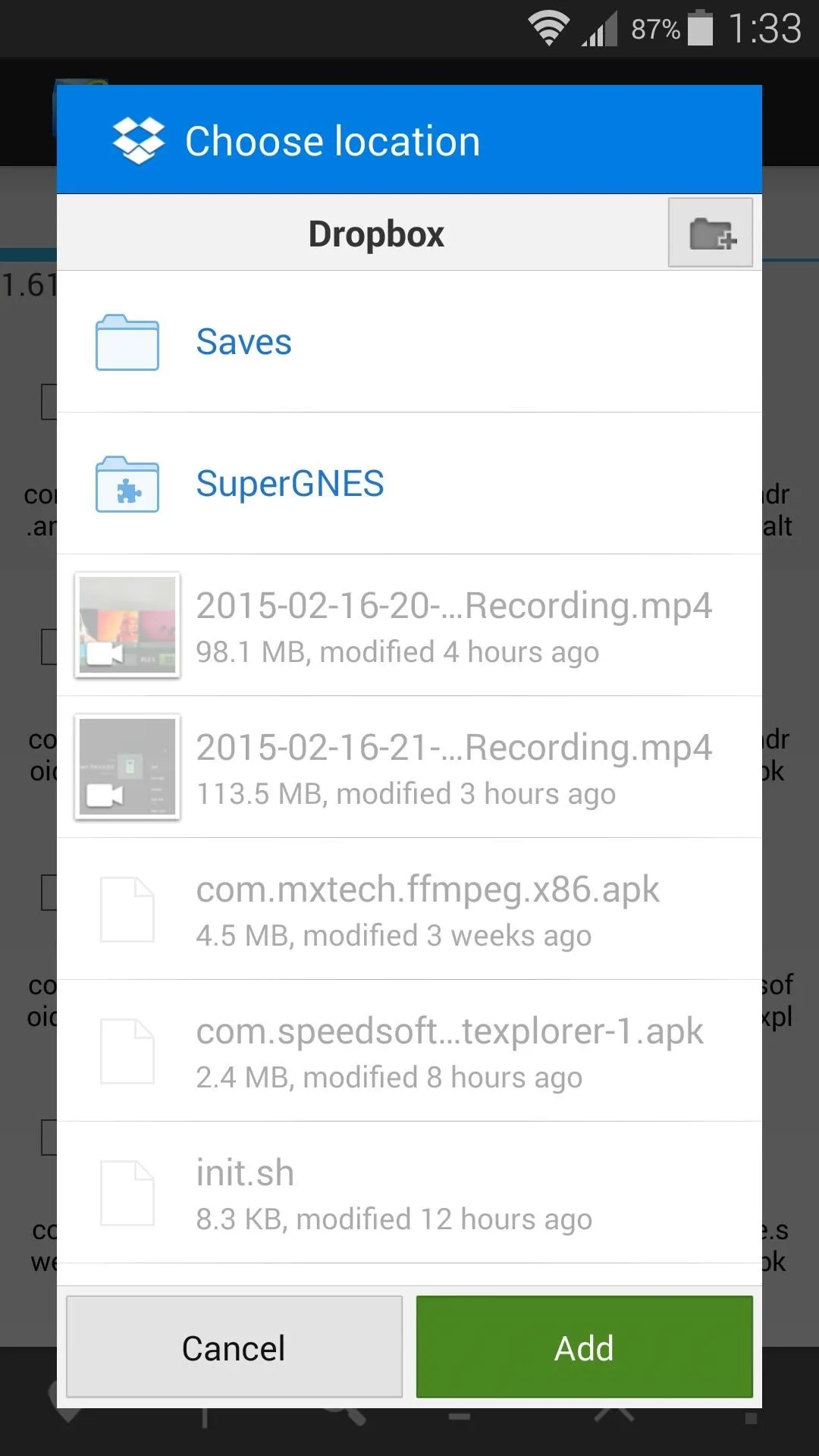
Now you can simply open the ES File Explorer app on your Nexus Player and launch the APK directly from your attached cloud account, so sideloading apps couldn't be any easier.
A few of my favorite apps that I've sideloaded are MX Player for video, StickMount for expandable storage, and TeamViewer to mirror my desktop on my TV.
What apps have you sideloaded on your Nexus Player? Let us know in the comment section below, or drop us a line on Facebook, Google+, or Twitter.




Comments
No Comments Exist
Be the first, drop a comment!