With its growing popularity, it's clear that the Chromecast isn't going away anytime soon, with options for casting games, cloud files, music, and much more. But not all content providers are in a hurry to add support for the device, and SoundCloud is one of them. While My Cloud Player is by no means an official SoundCloud app, it comes pretty darn close.
My Cloud Player is a SoundCloud client that does everything the official app can do, with the added bonus of Chromecast and XBMC streaming support. It is free, so theres no need to break the bank, but if you're feeling generous, there is a $4.99 Pro-key that will disable all ad activity.
Step 1: Install My Cloud Player
My Cloud Player can be downloaded directly from Google Play, so grab the app and let's get it set up. Unfortunately, My Cloud Player is a Web- and Android-only service, so there is no dedicated iOS app available yet.
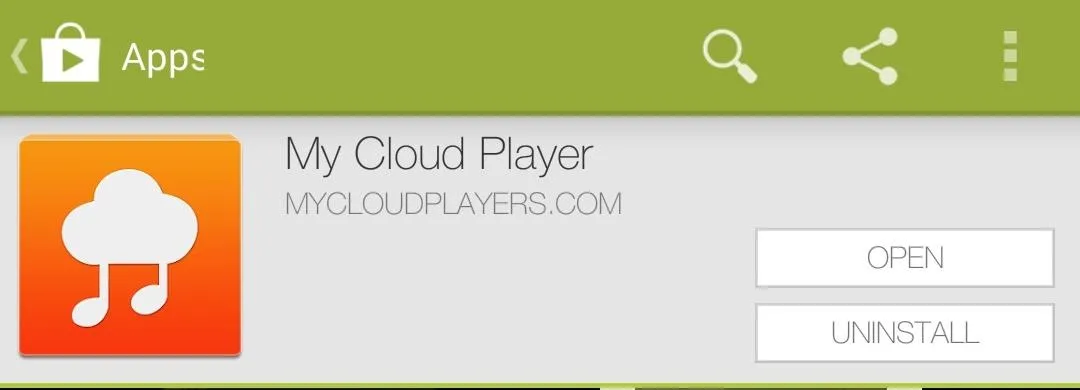
Step 2: Log in to SoundCloud (Optional)
If you already have a SoundCloud account, you can login from the slide out menu on the left. Tap the Login button on top and input your credentials into the fields there.
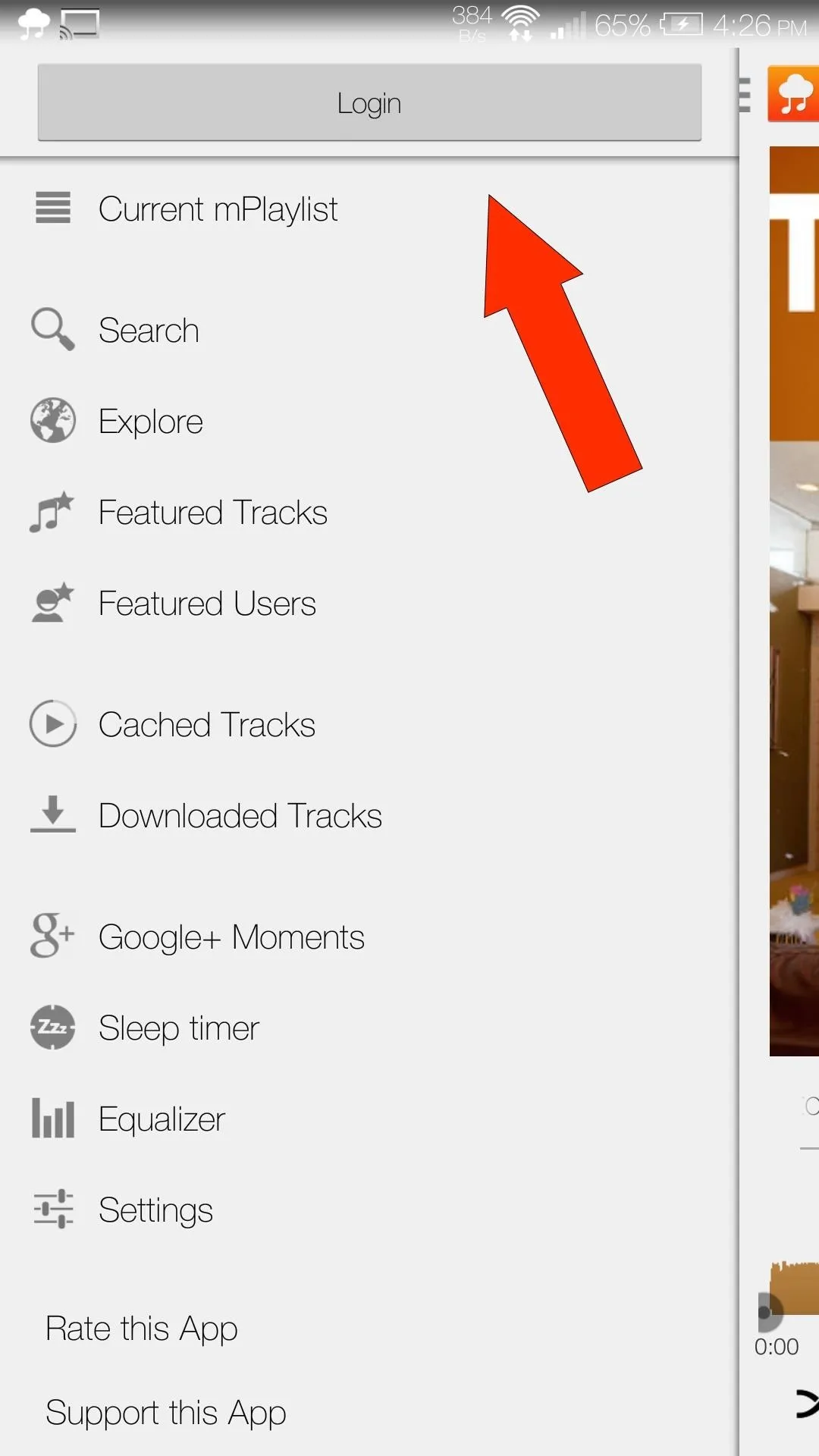
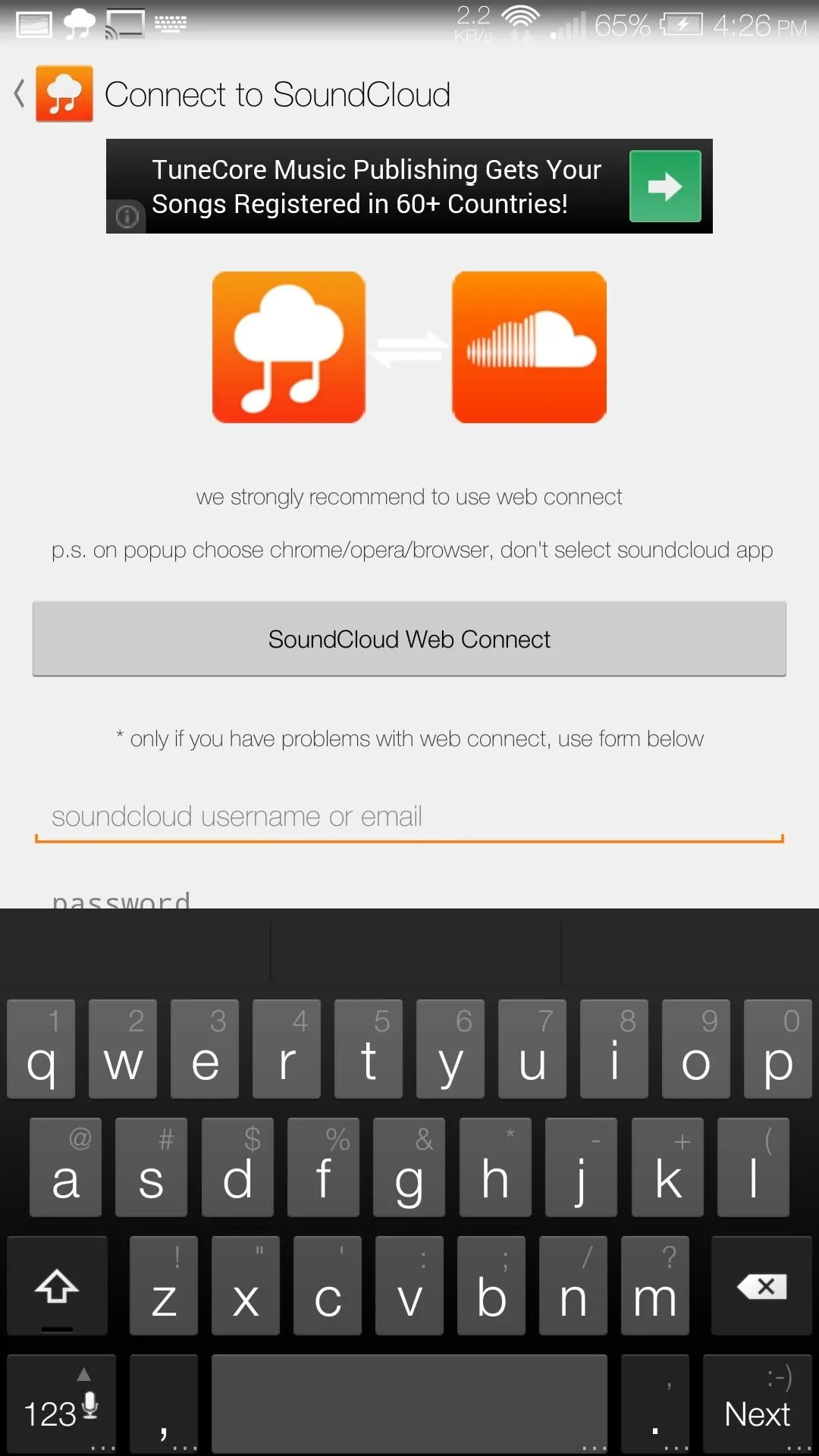
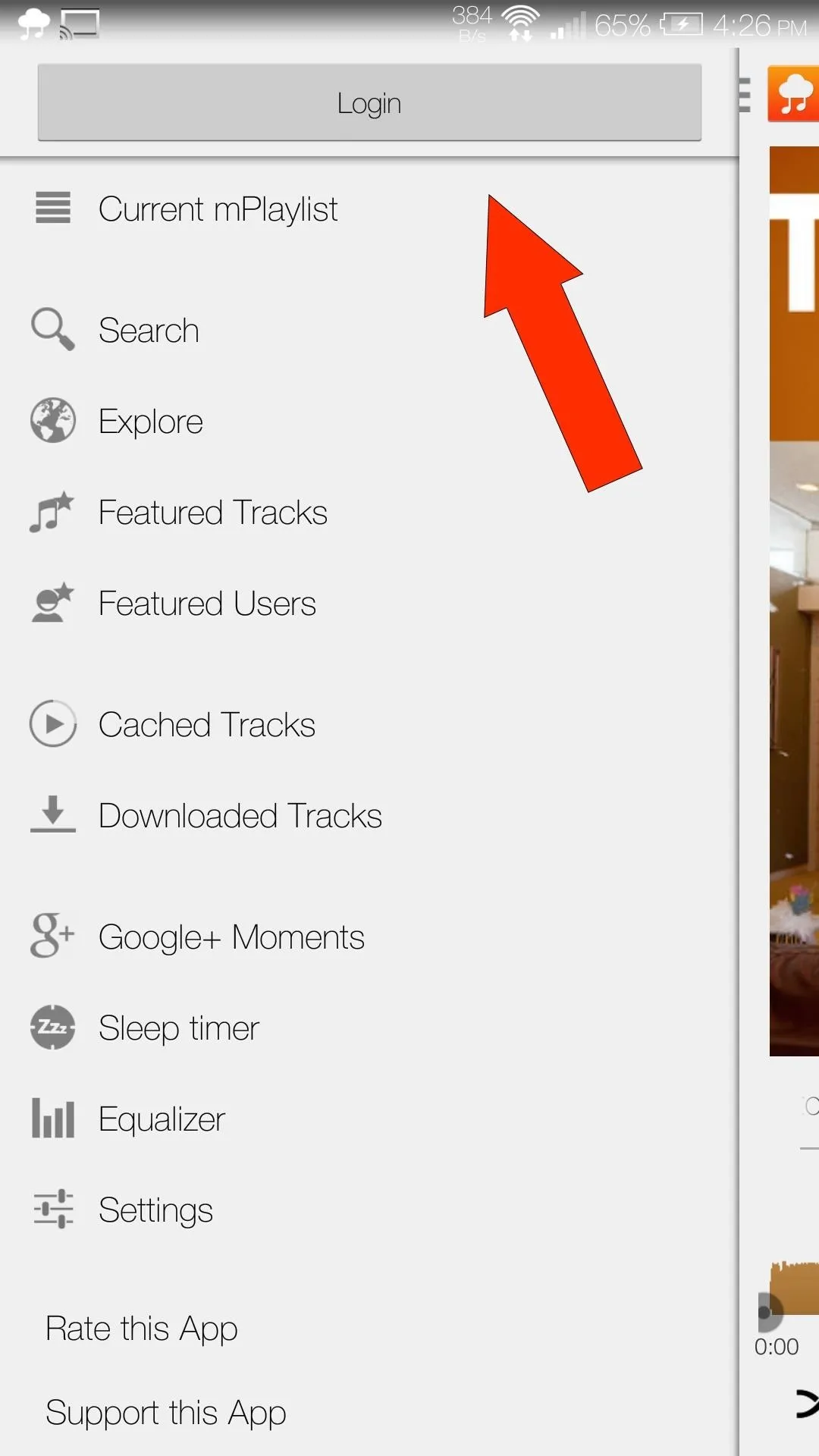
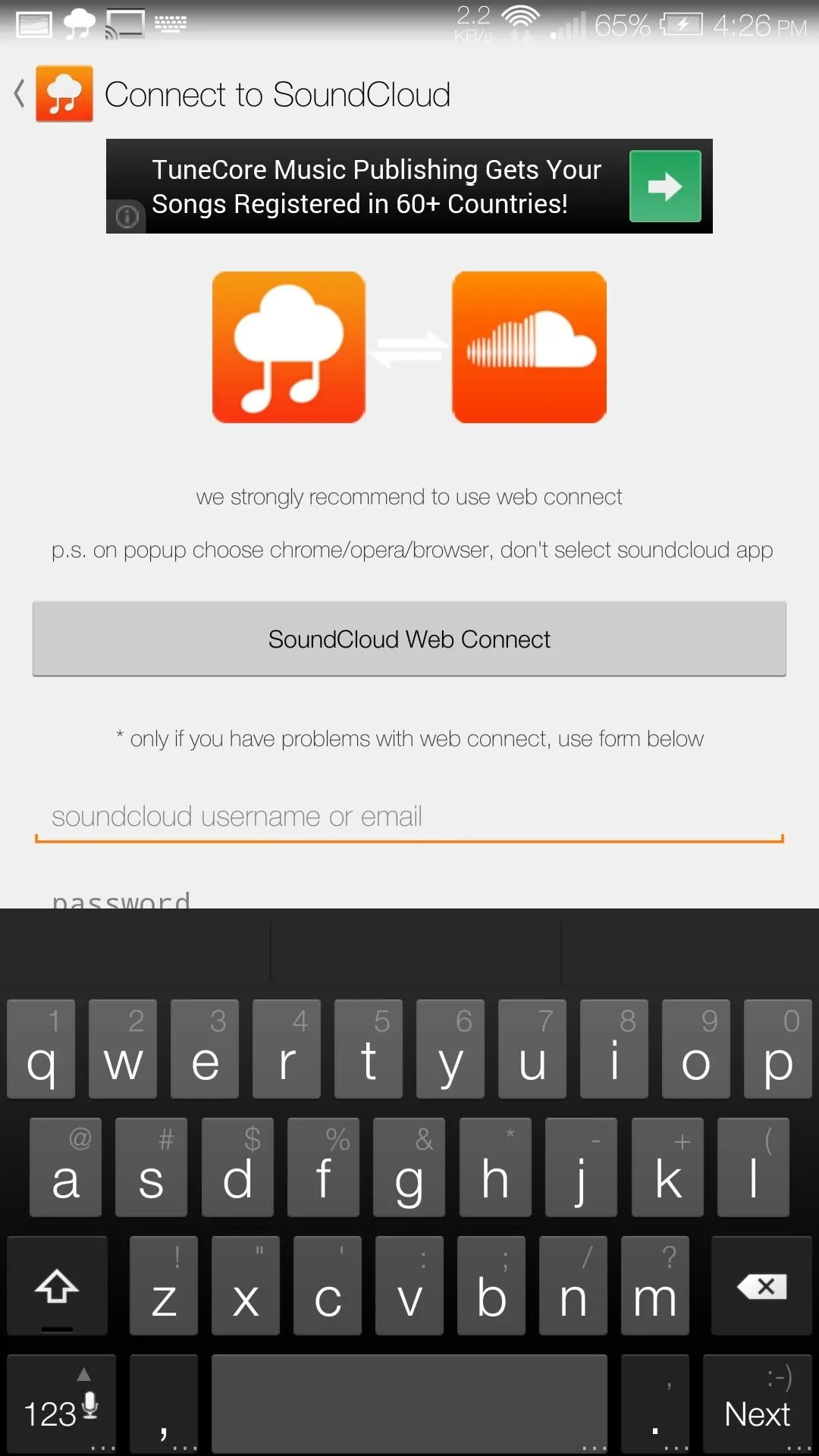
You can use My Cloud Player without a SoundCloud account, but you will only be able to create and save playlists locally on your device.
Step 3: Search, Play, Download, & More
Those that are familiar with the official SoundCloud app will find My Cloud Player to feel really similar, but if all this is new to you, here is a crash course on navigation for getting around.
Searching for Music
If you already have a track in mind that you want to play then you can just search for it. The Search field is located in the left slide out menu, but if you are signed into an account, you will need to tap your user name for the search option to pop up.
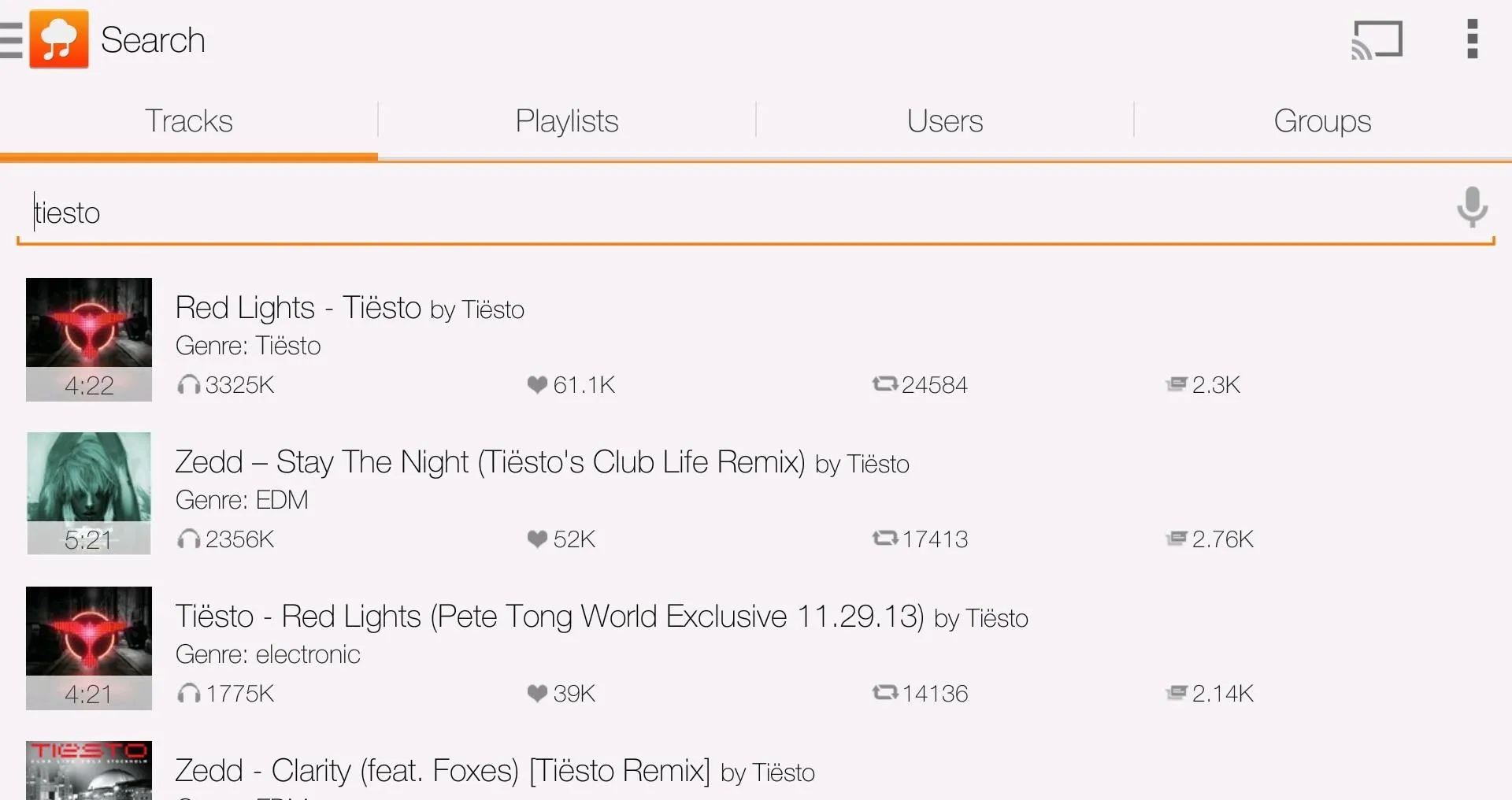
From here you can either search by track, playlist, user, or group.
Working with Playlists
After tapping on a track to play, a context menu will pop up asking if you want to play the track now, play it next, add to playlist, etc. If you elect to play it next, the track will automatically be added to your mPlaylist.
The mPlaylist can be slid out from the right side of your screen and will display all the tracks you've played as well as the ones that are on deck. You can also rearrange the track order on-the-fly.
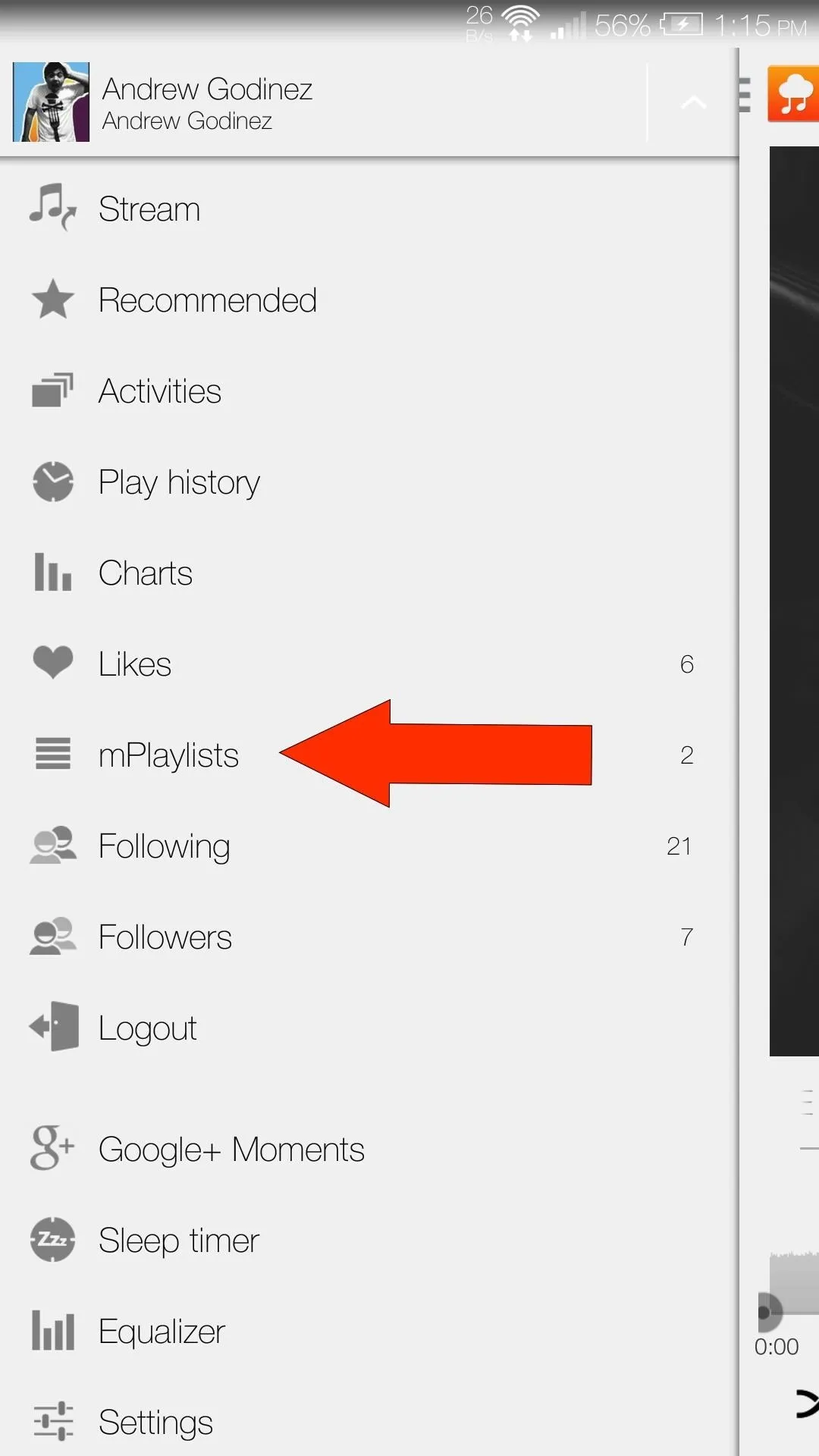
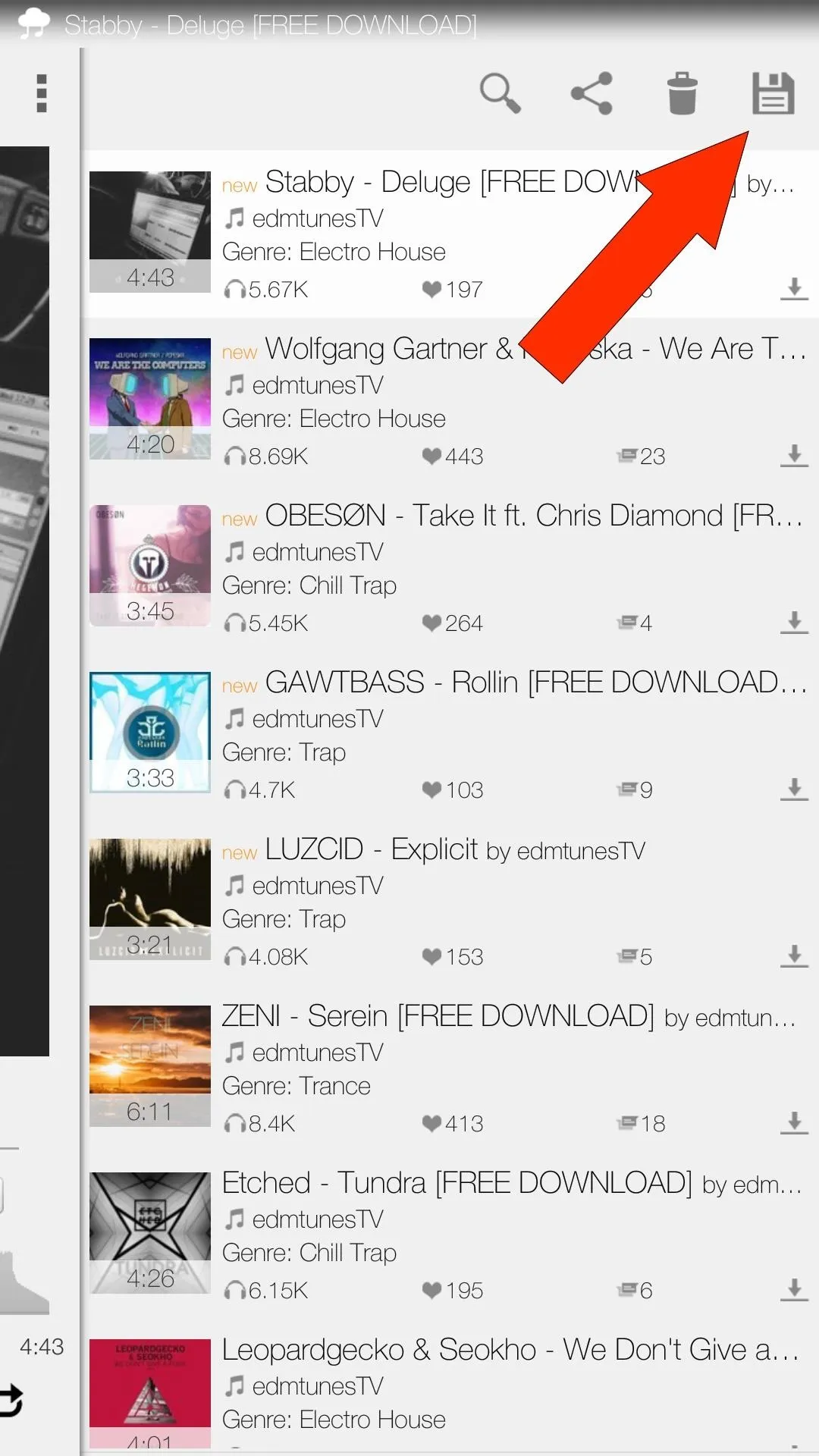
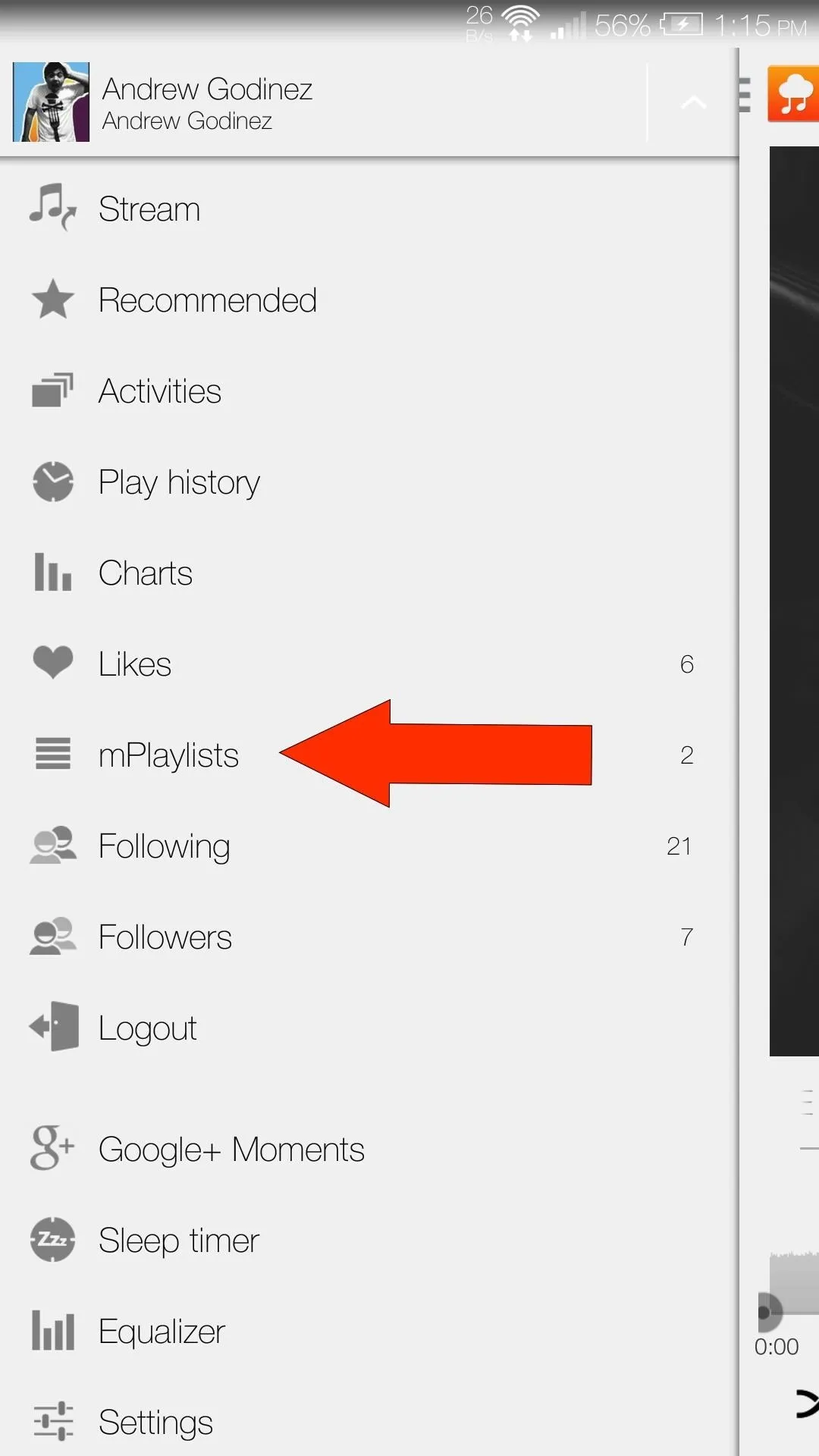
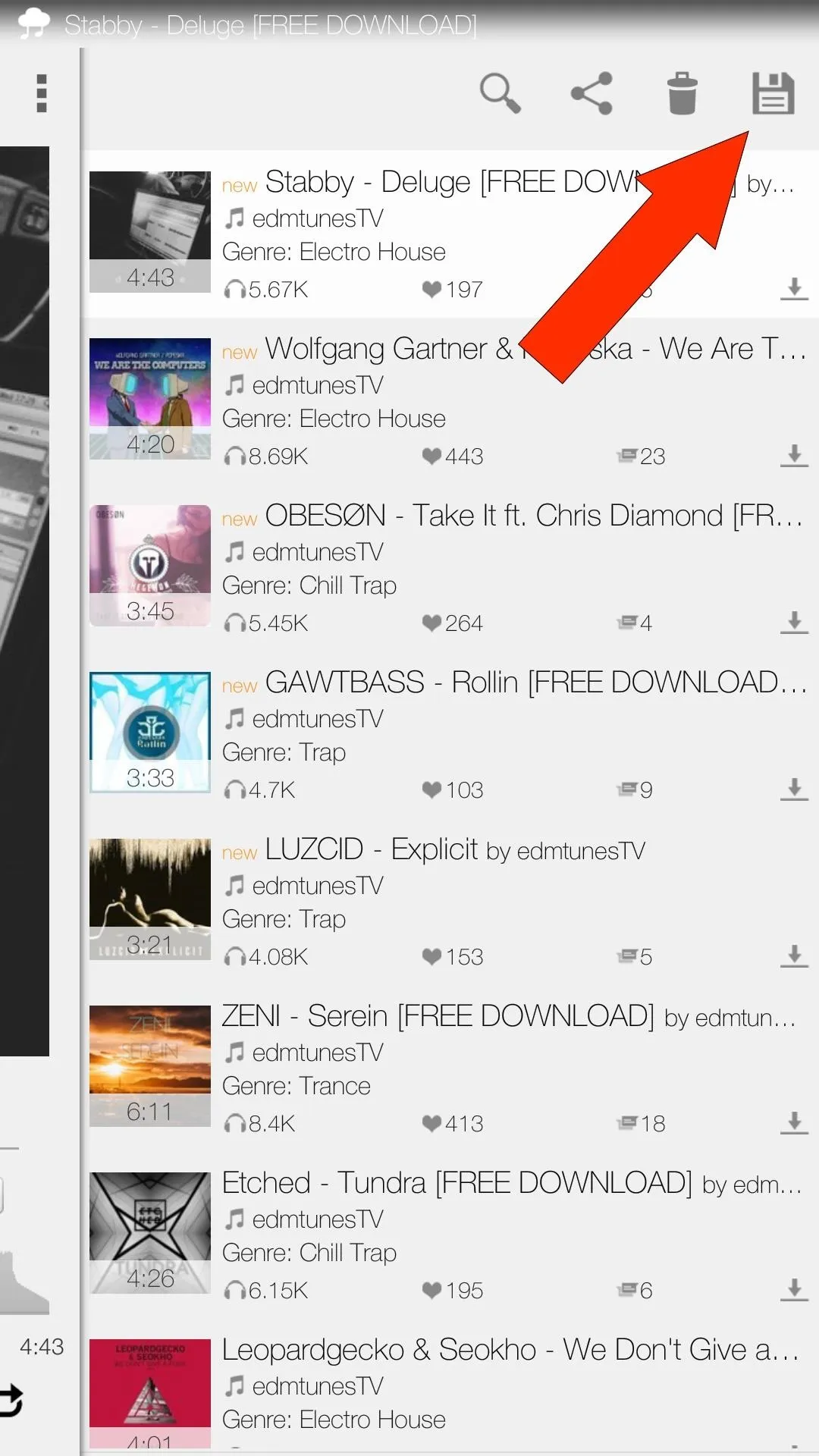
When you come up with a playlist that you like, you can always save it by tapping the save icon on the top right of the mPlaylist menu. Once saved, it will be available from the left slide out menu in the mPlaylists menu.
Finding New Tracks
Finding new tracks to listen to isn't always the easiest thing, but there are a few ways to get some help. Explore, Featured Tracks, and Featured Users can all be accessed from the slide out menu, and are extremely useful when trying to broaden your horizons
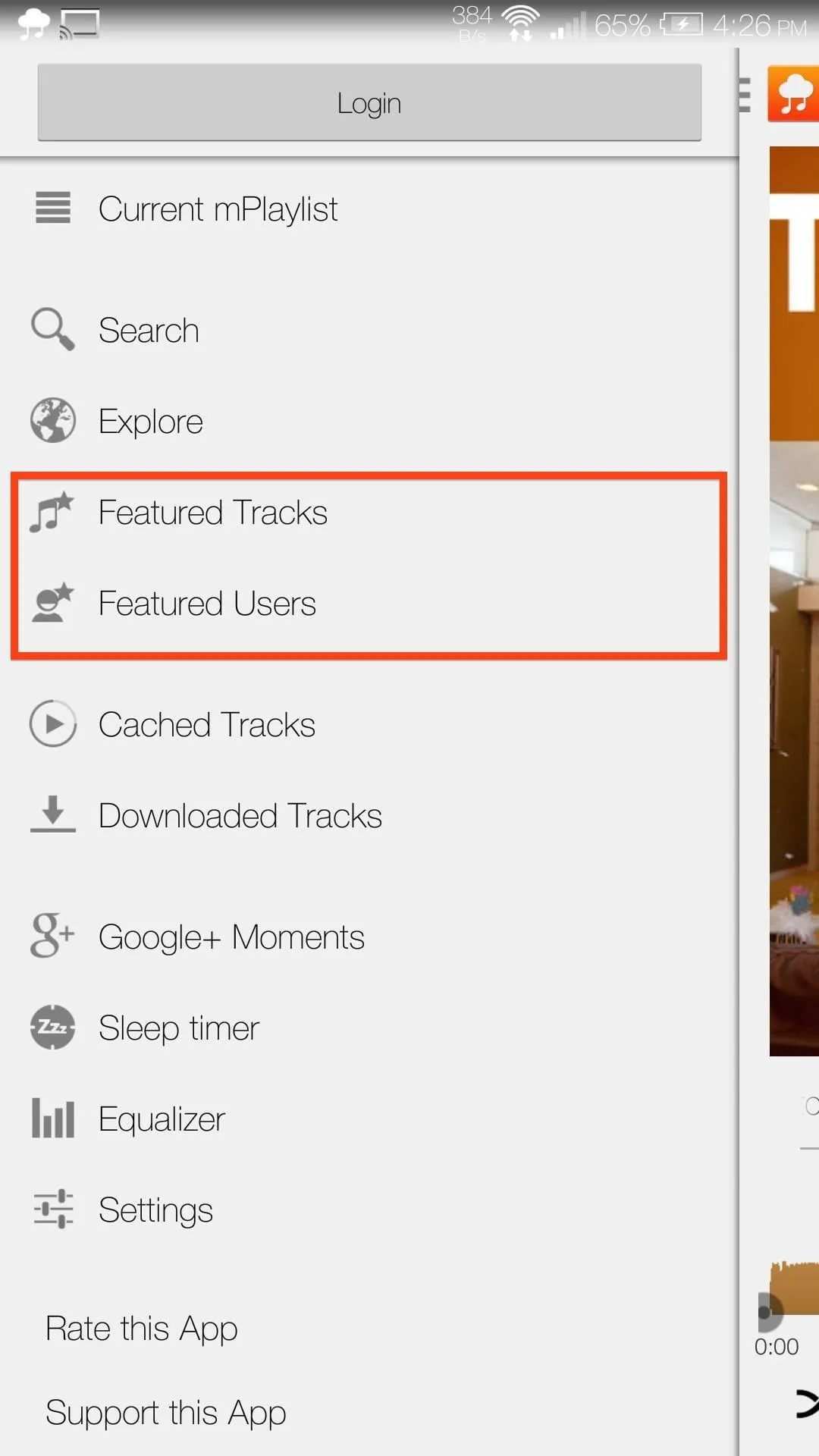
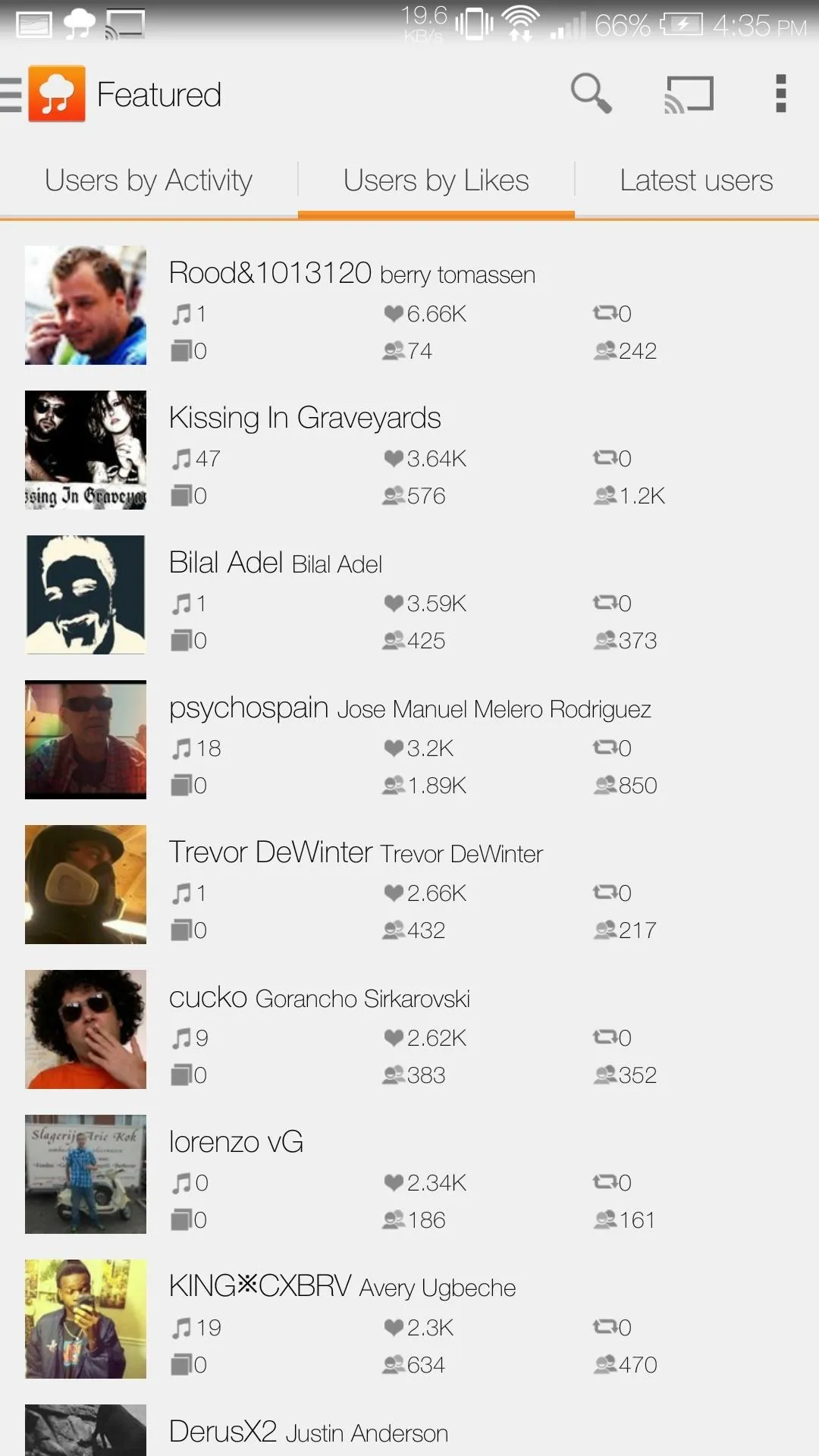
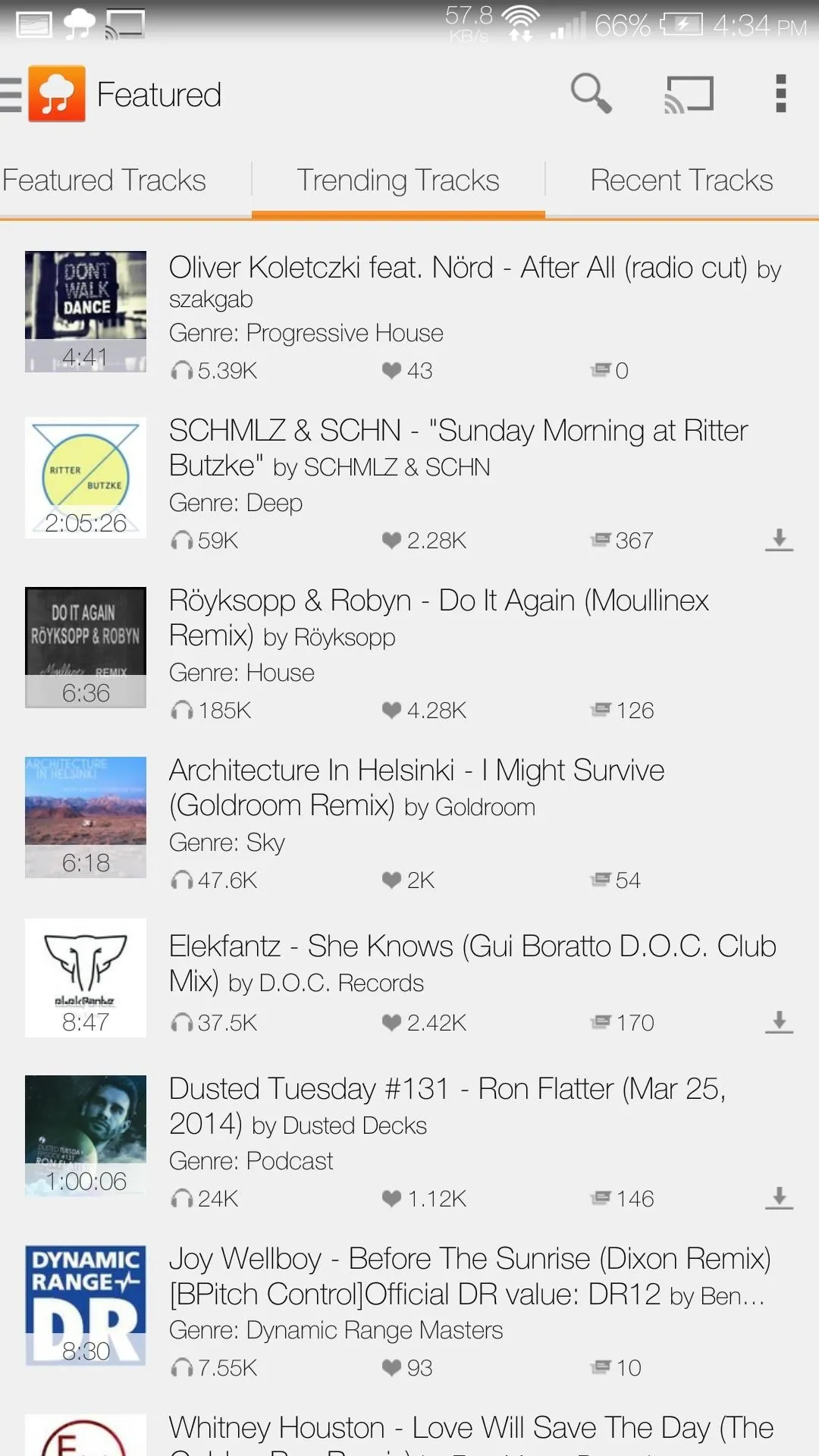
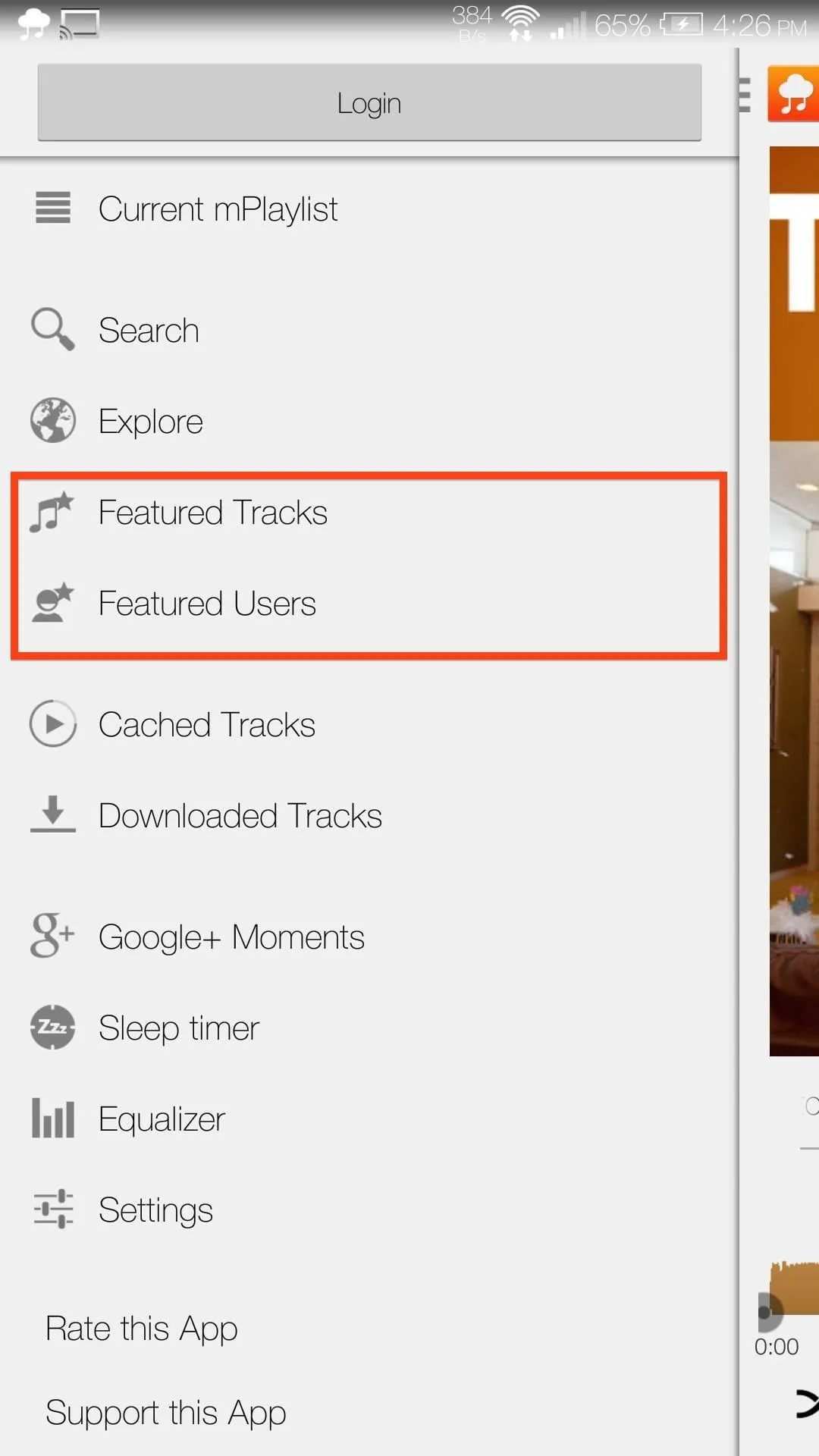
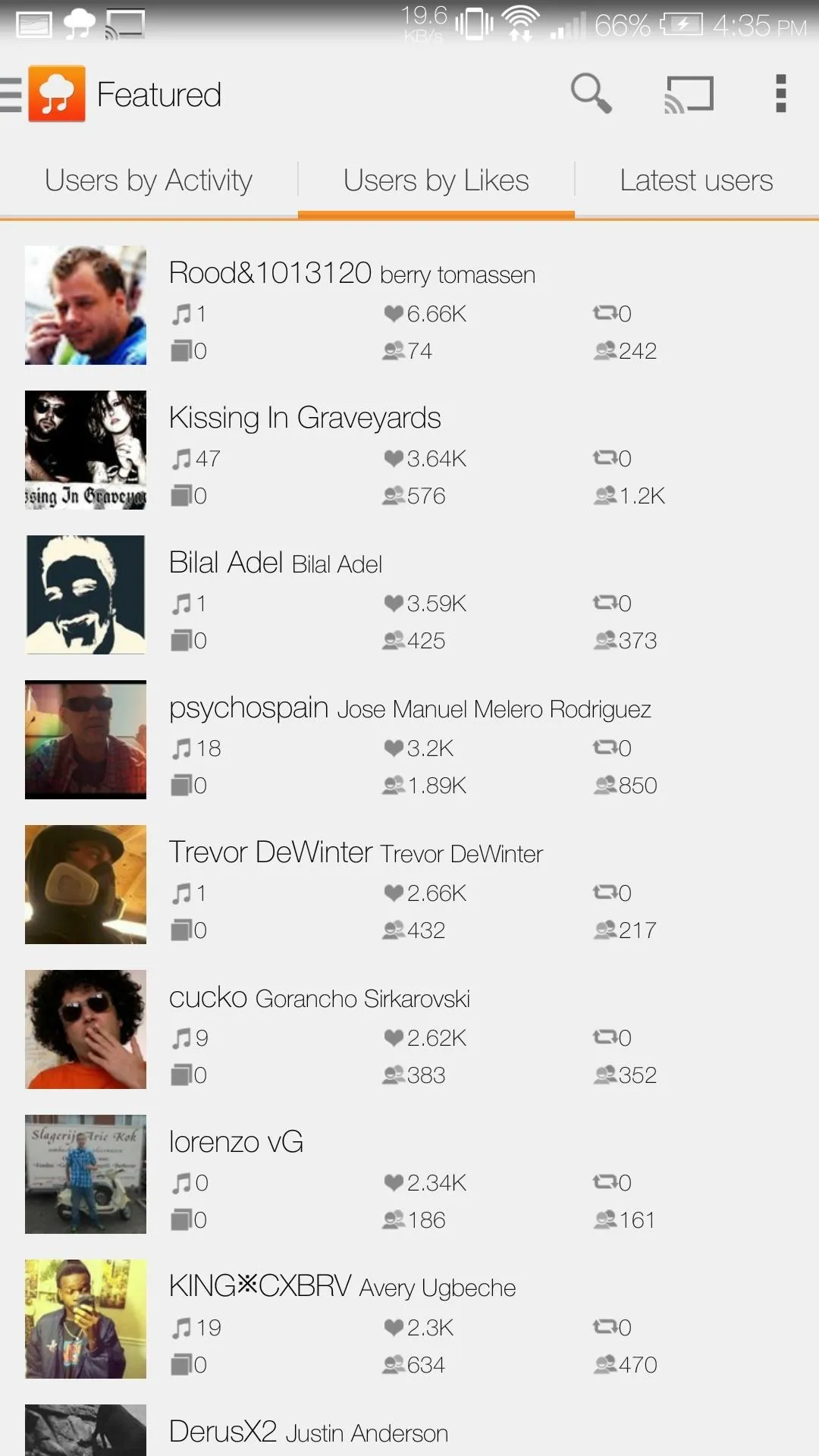
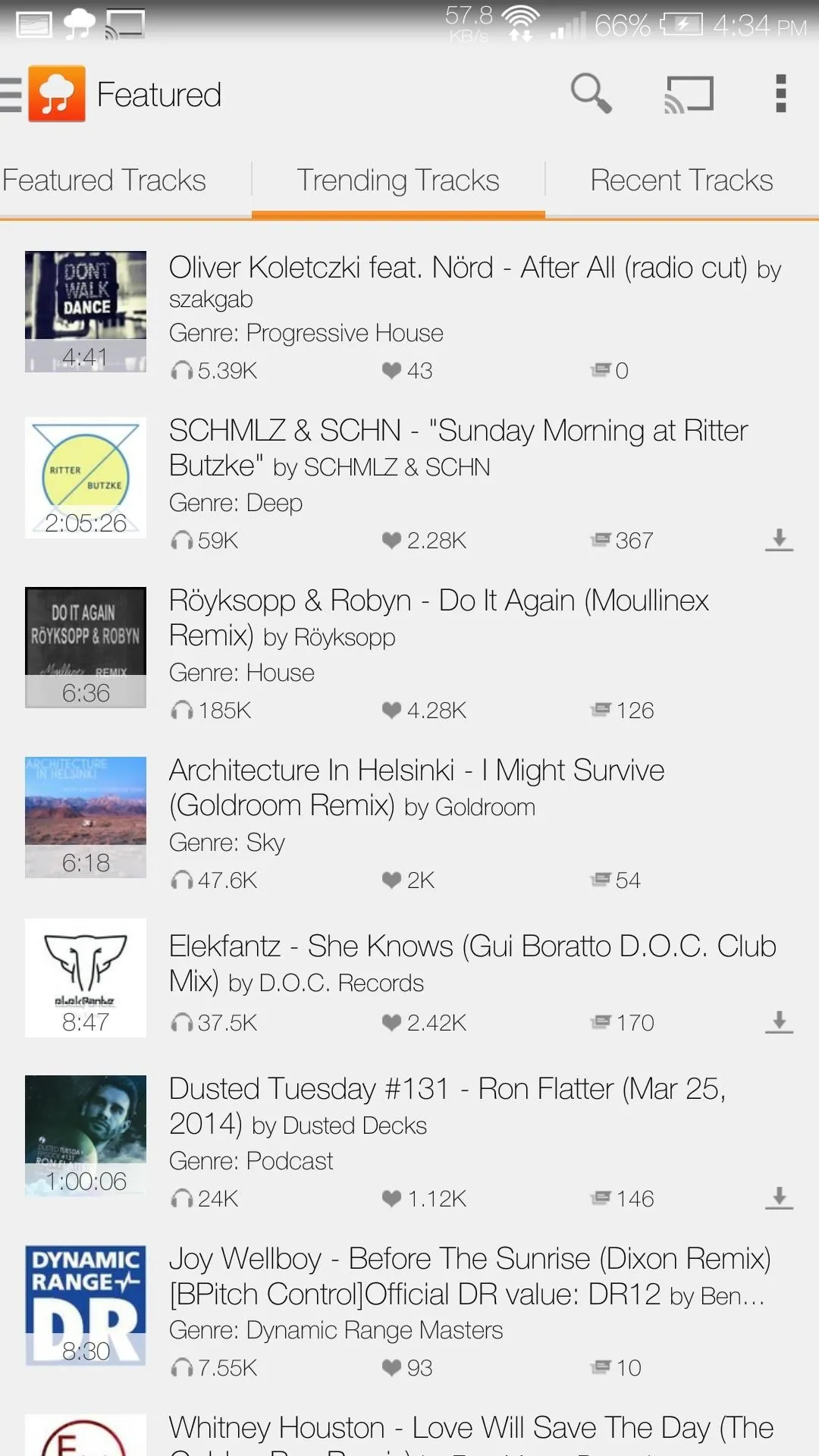
Explore lets you filter through songs either by station or genre, which is handy when you want a mellow playlist for studying or some heavy metal for a workout. Featured Tracks/Users displays a list of trending tracks and users, so even if you have no idea what you are looking for, you can always check there for recommendations.
Cached/Downloaded Tracks
Most artists will allow users to download their music from SoundCloud, and My Cloud Player takes full advantage of that.
From the same context menu that pops up before playing a track, you can also select Download to save the song directly to your device. If a track isn't allowed to be downloaded, you can always tap Put In Cache to save an offline copy that way.
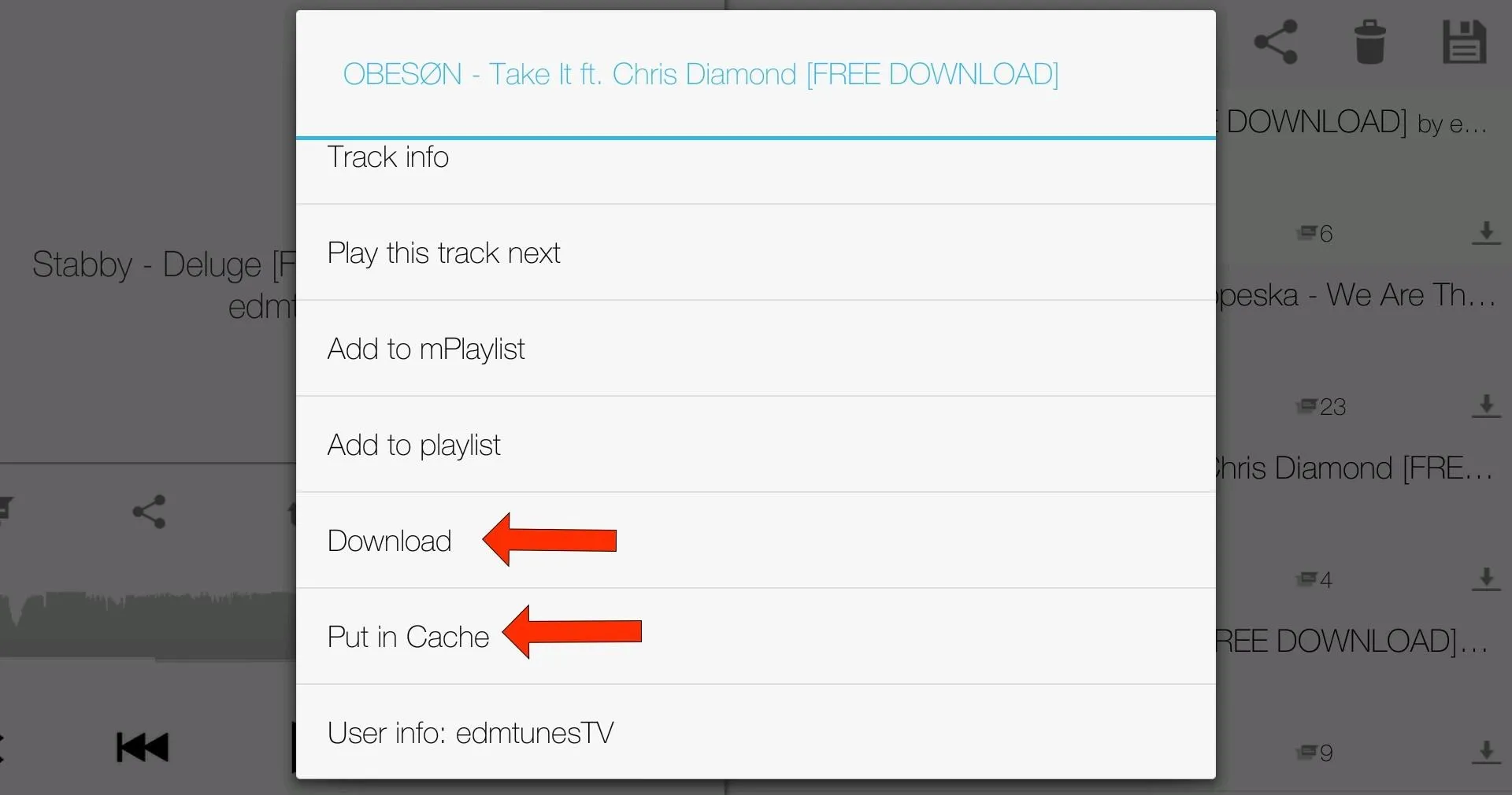
After downloading or caching a track, it can be accessed from the Download and Cache folders located on the left slide out menu.
Step 4: Casting to Chromecast
Once you have your playlist made and your tracks queued up, you are all set to cast. Tap the Chromecast icon on the top right, select your device, and you are all set!
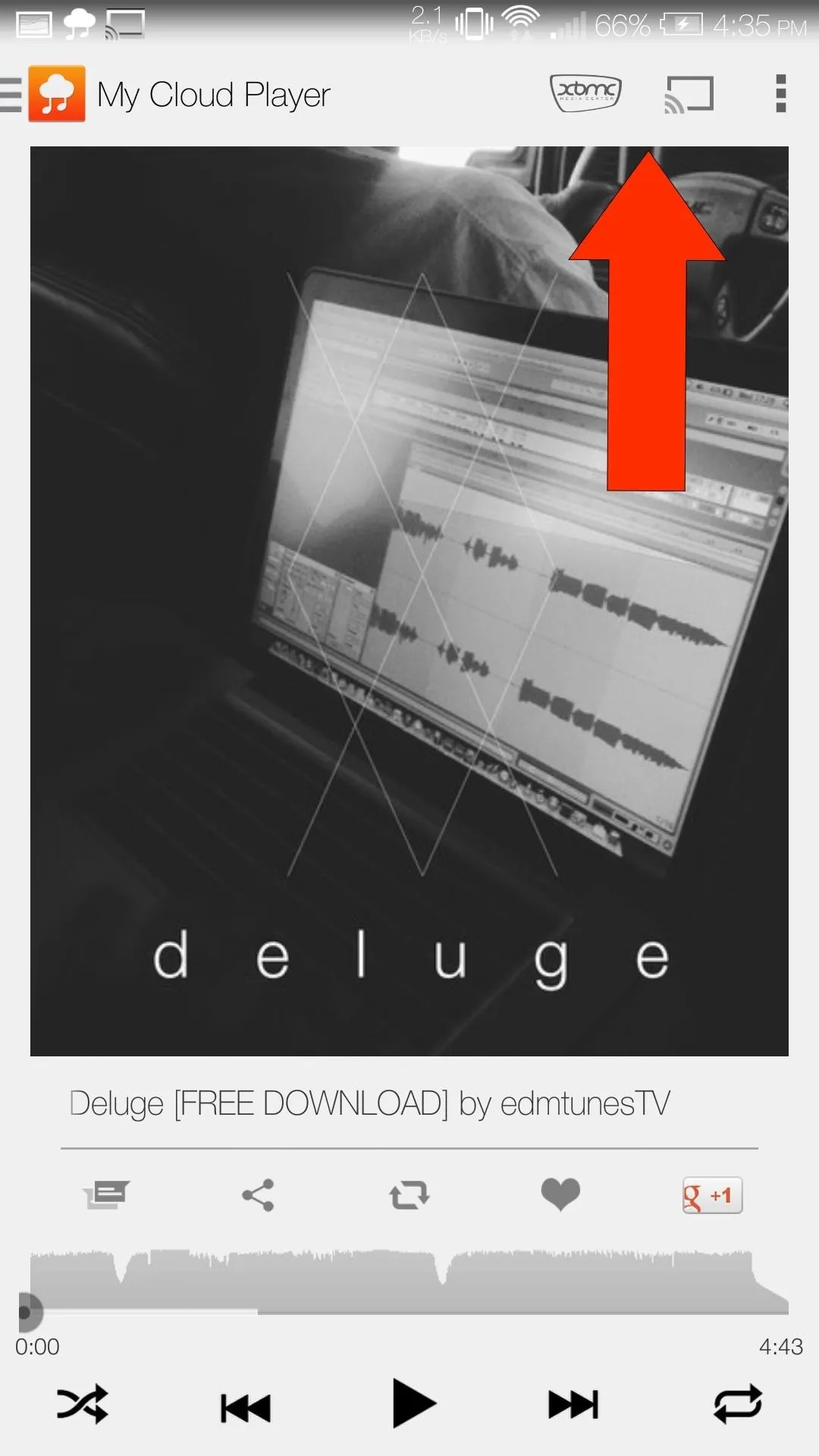
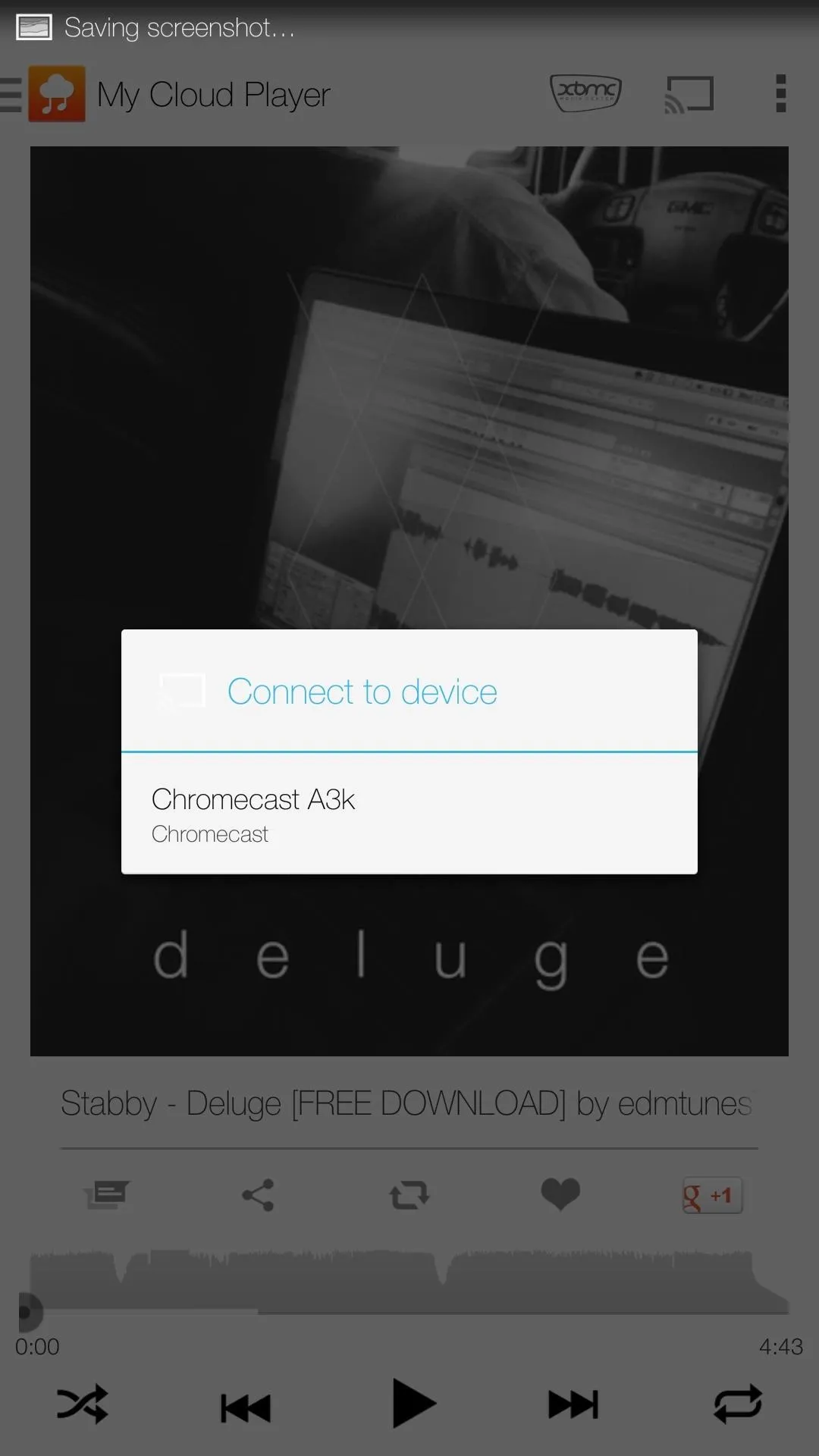
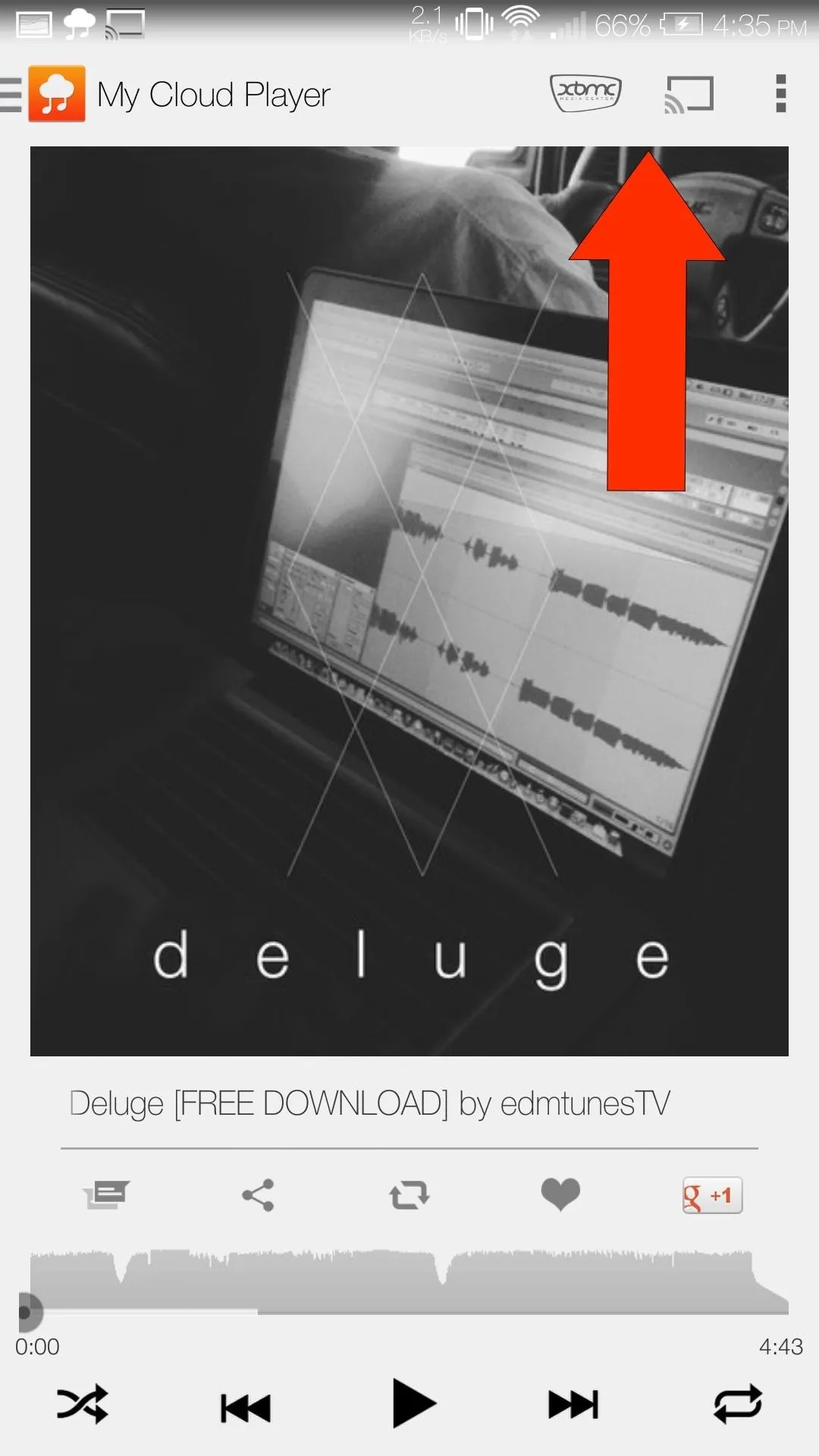
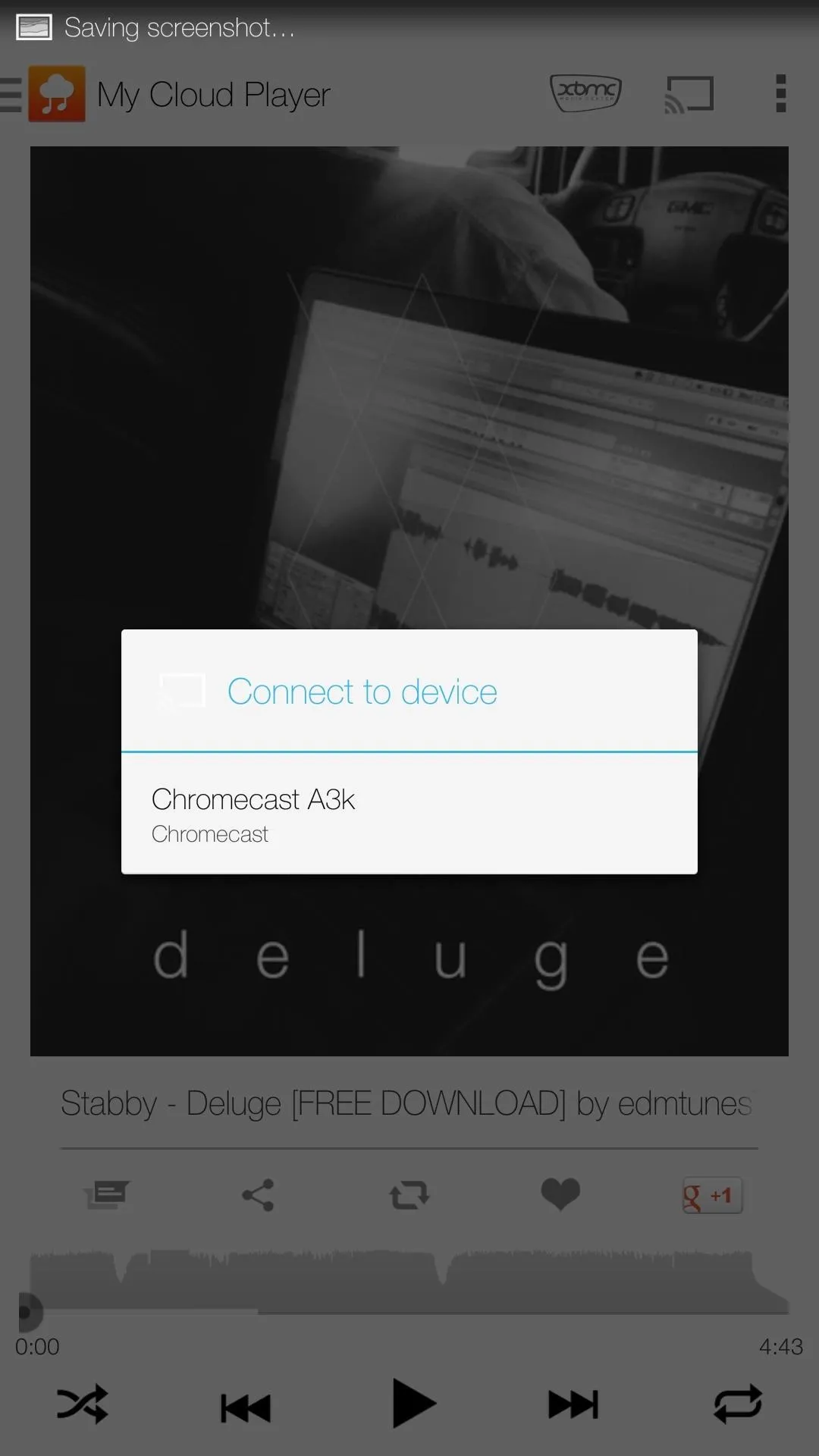
There's a My Cloud Player Web Client, Too
There is also a web version of My Cloud Player that can link up with your SoundCloud account as well.

When using it, you will have the added bonus of managing your saved playlists, liked tracks, and more—all of which are synced with the app!




Comments
No Comments Exist
Be the first, drop a comment!