Amazon's Fire TV set-top box has been out for over a month now, and the hacks are starting to come together. Sure you can play your Amazon Instant Video, Hulu, and Netflix content without any issue, but what about your personal media, like movies and music?
Today, I'm going to show you how to stream your personal media from your computer, as well as an Android device, to your Fire TV.

Streaming Media & Chrome Tab Mirroring
If you're familiar with the Chromecast, you know that you can mirror webpages from Chrome to the device so you can watch them on your HDTV. This is a great way to not only display certain sites on your TV, but also for cord cutters like me who utilize episode and live streaming from content providers like AMC, Comedy Central, TNT, and many more. Simply start a show or live feed, "cast" the tab over, and you've got in on the big screen.
The great thing with Chrome is that, if you want to watch your personal content, you simply have to drag it into an empty tab. From there, cast the tab that the content is playing in, and boom, it's on your TV. The problem with the Chromecast though, is that in most cases, it's not powerful enough to cast any high quality files—but the Fire TV can more than handle anything you want to throw at it.
Chromecast used its own Chrome extension to cast tabs, but we'll be streaming tabs to the Fire TV using Spark. Recently out of beta, this app and extension will offer the same functionality as the Chromecast extension, but goes a step further by making desktop mirroring a breeze, without needing to drag your content into Chrome.
Setting it up with fairly straightforward; enable ADB on your Fire TV, download and install the desktop mirroring app, then install the Chrome extension to stream webpages. There are a few extra steps for Mac users, but it's all very straightforward. Head to Spark's instruction page to get started using the free service.
Streaming Media & Mirroring from an Android Device
Using the same concept I showed for turning an old Android device into a streaming media player, we can use the AllCast Receiver app to have the same apply to your Fire TV.
You'll need to download the app to your Fire TV (or you can sideload it) as well as the main AllCast app for your Android smartphone or tablet, which can be found here. Once both are installed, simply open AllCast on your Android device, select your Fire TV, and shoot over any of your local content.
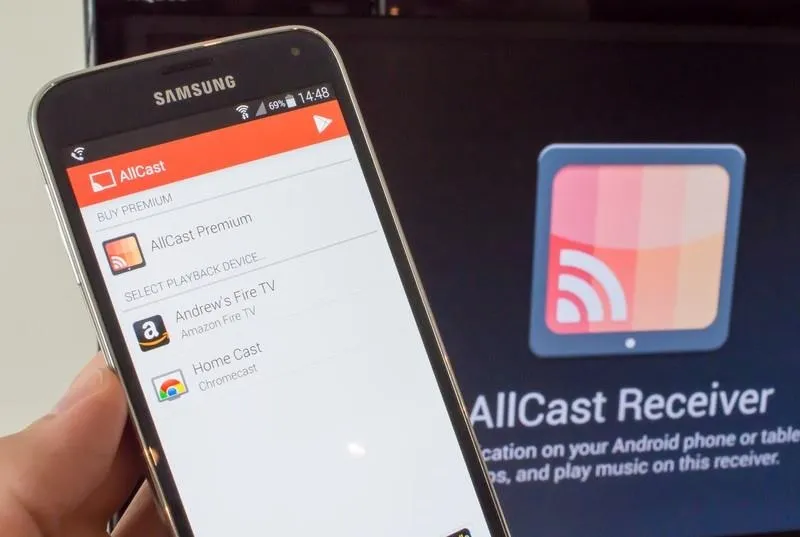
AllCast streaming to Fire TV.
Keep in mind, the AllCast app limits your streaming to five minutes unless to purchase the Premium version for five bucks.
Now, with Spark for your computer, and AllCast for your Android device, your Fire TV just got a lot more useful. And with its beefed up specs, it shouldn't have any problems handling whatever content you throw at it. Give these apps a shot, and let us know what you think and how they perform in the comments below.




Comments
No Comments Exist
Be the first, drop a comment!