Amazon thinks that by simply removing an app from their Appstore, that they will stop users from accessing it. But with Android OS powering their Fire TV Stick and Fire TV, there really isn't anything they can do to prevent us from sideloading an APK onto the streaming media devices.
If you're wondering why you would ever need to sideload an app onto your Fire TV Stick or Fire TV, you can add some cool Android games or file managers, but without a doubt—the best use of sideloading is to install Kodi, formerly known as XBMC.
- Don't Miss: How to Open Sideloaded Apps Faster on Fire TV
With Kodi, you can install add-ons that allow you to not only stream content stored on your computer, but also movies, TV shows, and live sports from the internet. This process does not require root access or any special hackery, so don't worry about voiding your warranty or potentially bricking your Fire TV Stick or Fire TV.
Step 1: Prep Your Fire TV Stick / Fire TV
Assuming you already have your Fire TV Stick up and running, the only thing left to do is to head to Settings -> System -> Developer options and enable both ADB Debugging and Apps from Unknown Sources, both of which are necessary to install and run Kodi.
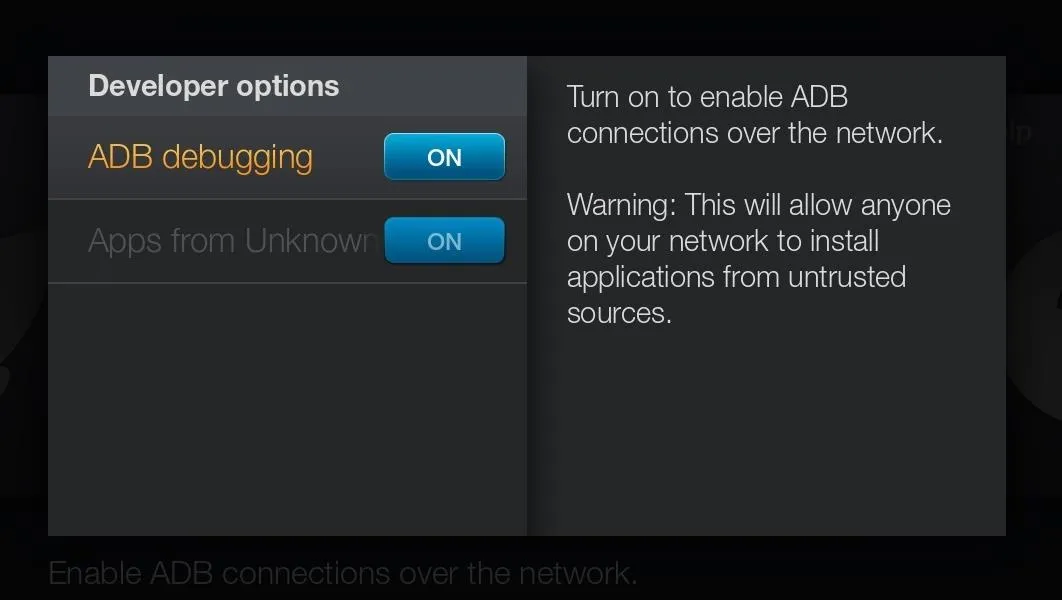
Step 2: Download & Install AdbFire
AdbFire is a free companion app for the Fire TV Stick and Fire TV that makes it easy to create an ADB session between your Stick and computer. It is available on Windows, Mac, and Linux, so download and install the appropriate version for your computer. I'll be using a Mac version in this guide, but the process will be exactly the same on any version you use.
If you're using a Mac, you may need to adjust your security settings in order to open the app. Alternatively, you can just control-click (or right-click) on the file, then select "Open."
Step 3: Open & Set Up AdbFire
After installing adbFire, go ahead and open it up.
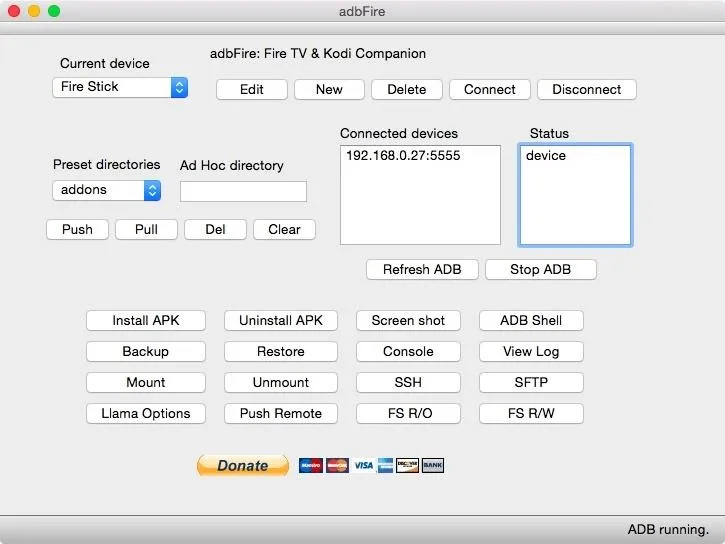
Before you can connect to your Fire TV Stick or Fire TV, you'll need to create a new profile by clicking the New option at the top of the app window. The only fields you need to fill are Description and Address. To locate your Fire TV Stick's or Fire TV's IP Address, head to Settings -> System -> About -> Network on your Stick.
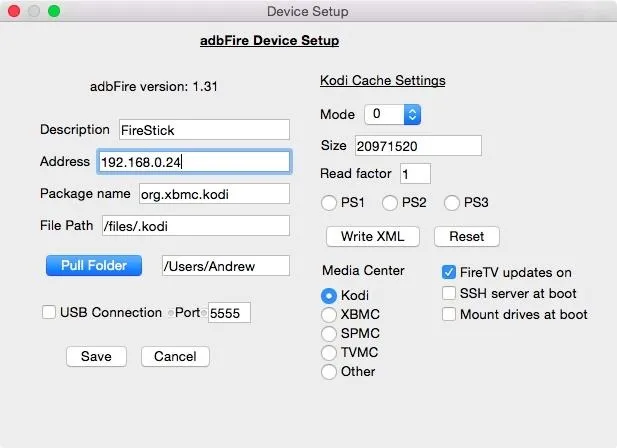
Step 4: Install Kodi
Now that adbFire is connected to your Fire TV, you can click Install APK and select the Kodi APK file (linked below). The progress bar at the bottom of the app window will let you know how long it will take, but it should take no more than a few minutes.
This is the latest version. For updates, you can check out Kodi's website and select the ARM link of the Android version.
Step 5: Find Kodi Add-Ons
There are hundreds of add-ons out there for Kodi, but some of my favorites are Genesis and Phoenix.
Genesis has links to movies and TV shows right when they are released, while Phoenix is more for live sports and TV. For more options, be sure to check out websites like TV Addons or the official repo included in Kodi (System -> Addons -> Install From Repository).
Step 6: Push Add-Ons to Fire TV Stick / Fire TV
If you are downloading add-ons to your computer from the web, then it will download as a ZIP, so in order to install them onto your Fire TV Stick or Fire TV, you first need to get them onto its internal storage.
First, make sure you already have ADB installed on your computer and that your Stick is still connected to adbFire. Now all that is left to do is to use the adb push command to send the files over. The command should luck something like this:
- adb push "location_of_addon.zip" "/sdcard/Download/"
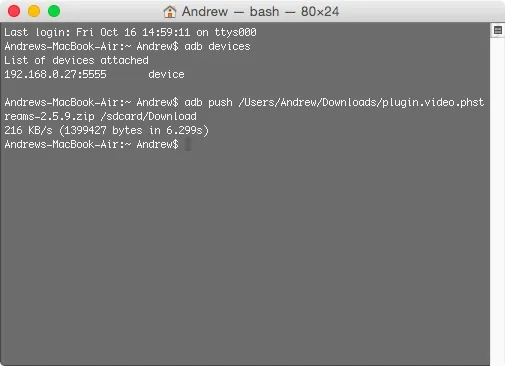
Step 7: Open Kodi
You will notice that Kodi does not appear on your Stick's home menu, so you will need to open it by navigating to Settings -> Applications -> Manage Installed Applications -> Kodi -> Launch Application. The first time you open Kodi, it will run a few setup commands, but once that's done, you're free to start using it.
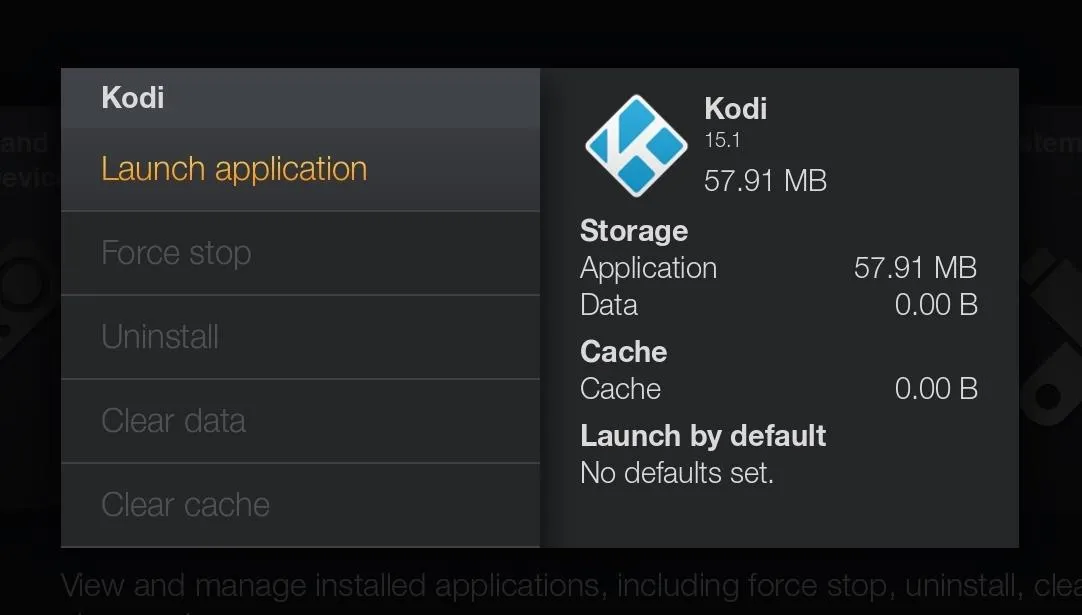
Step 8: Make Kodi Easier to Access (Optional)
The regular Fire TV launcher doesn't let you see sideloaded apps in the regular apps section, so you have to go through the process above every time you want to load Kodi. To make it easier and faster, you can use a new launcher like FireStarter so you can choose to either open Kodi or the FireTV Home at start up.
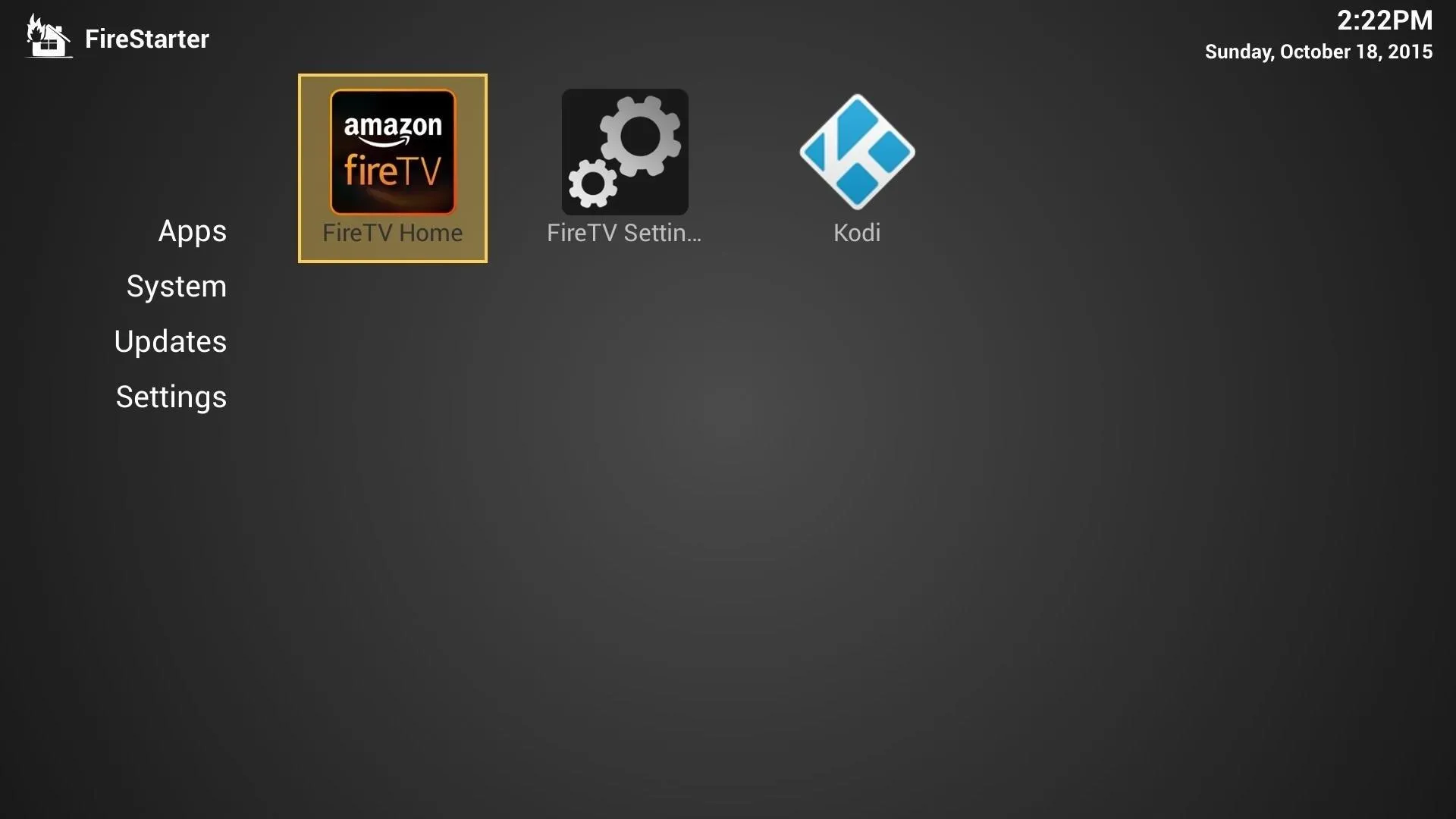
Step 9: Install Add-Ons
To install the add-ons you pushed over earlier, go to System -> Add-ons -> Install from zip file -> External storage. Now head to your Download folder and select the add-on you want to install. The add-ons will install automatically and be available immediately.
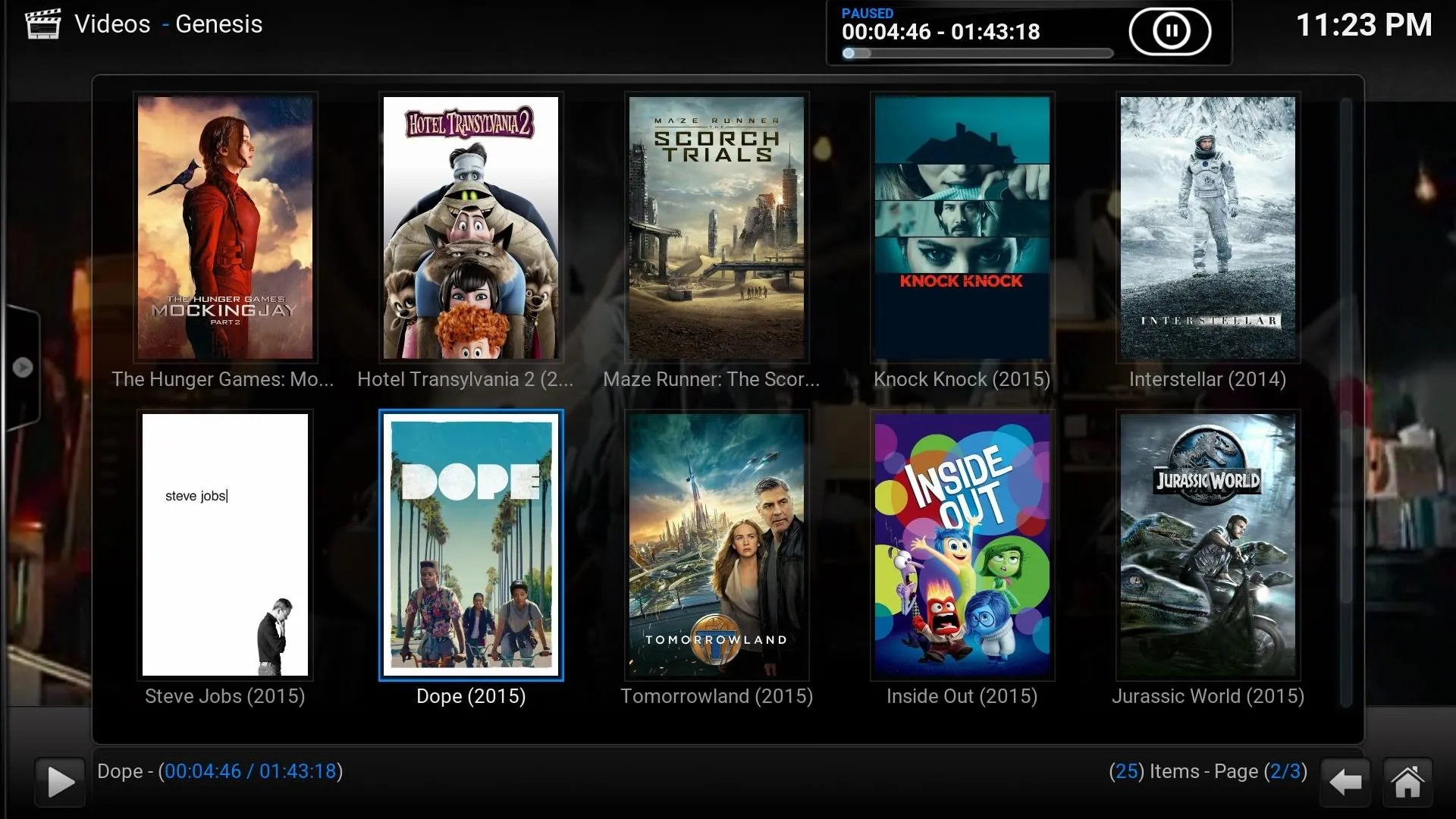
This is just the tip of the iceberg when it comes to Kodi. Be sure to let me know of your favorite add-ons or any other hacks for the Amazon Fire TV Stick or Fire TV in the comment section or on Facebook, Google+, and Twitter.




Comments
No Comments Exist
Be the first, drop a comment!