Chromecast is so small and portable that it would seem to be a perfect device for making PowerPoint presentations. But even now that you can mirror your Android device's display, there are still a few issues.
For instance, auto-rotation kicks in when you're not paying close enough attention to how you're holding your device, and there's not really a way to make reference notes for each slide without them showing up on the big screen.
Well, a new app from the development team at LifeBoat Software solves these issues and makes casting a PowerPoint presentation into a much nicer experience. It's free, and it's available to all Android devices running KitKat 4.4.2 or higher, so make sure to have this one on standby for your next big presentation.
Step 1: Install ShowCast
The app that will let you cast PowerPoint presentations over to your Chromecast is called ShowCast, and it's available on the Google Play Store for free. Search for it by name to get the app installed, or head directly to the install page at this link.
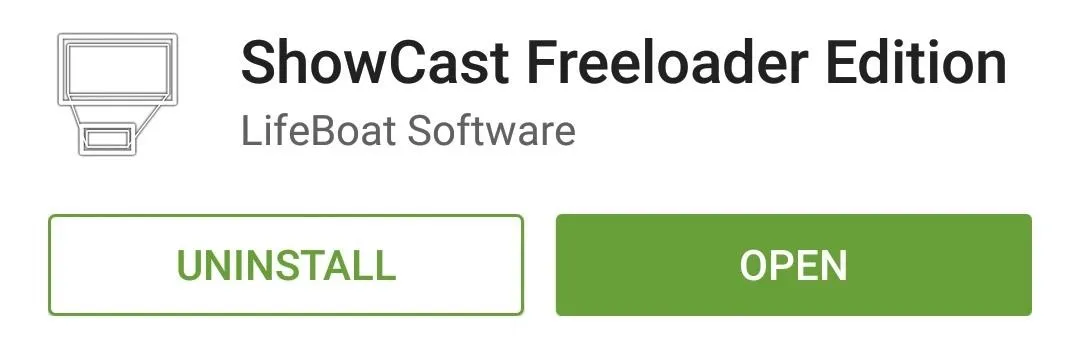
Step 2: Install the Chromecast App
The reason that this app requires Android 4.4.2 or higher is that it utilizes the screen mirroring feature in the Chromecast app for Android, which is only available on such devices. So to begin, make sure you have the Chromecast app installed, which is available on the Google Play Store.
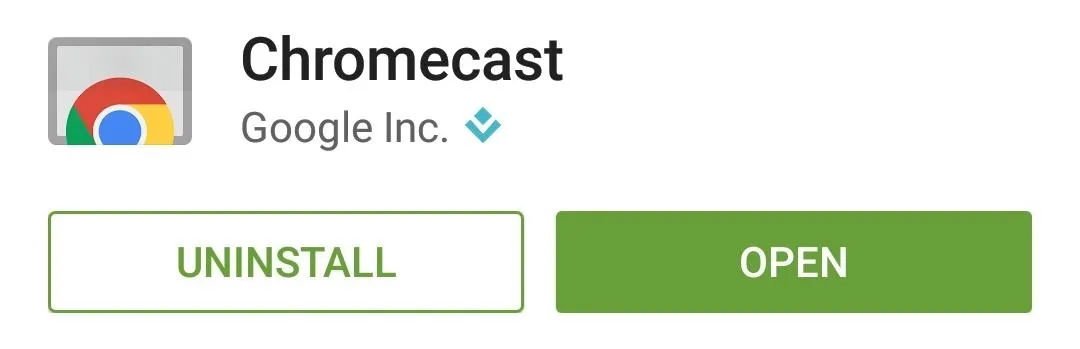
Step 3: Mirror Your Display
Before you load up your PowerPoint slides, you'll have to start mirroring your device's display. Head to the Chromecast app's side navigation menu, then select "Cast Screen," and choose your Chromecast from the popup.
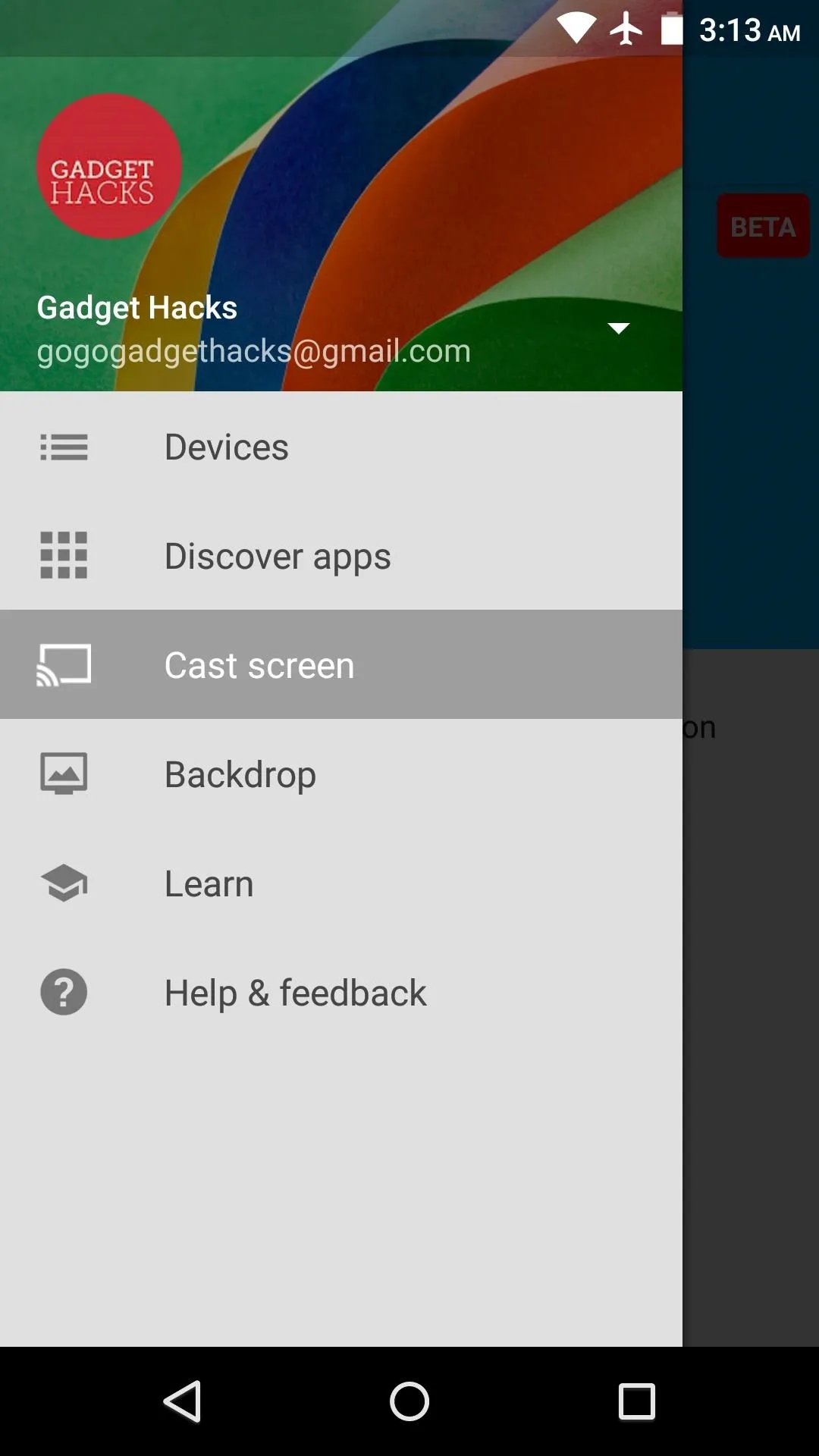
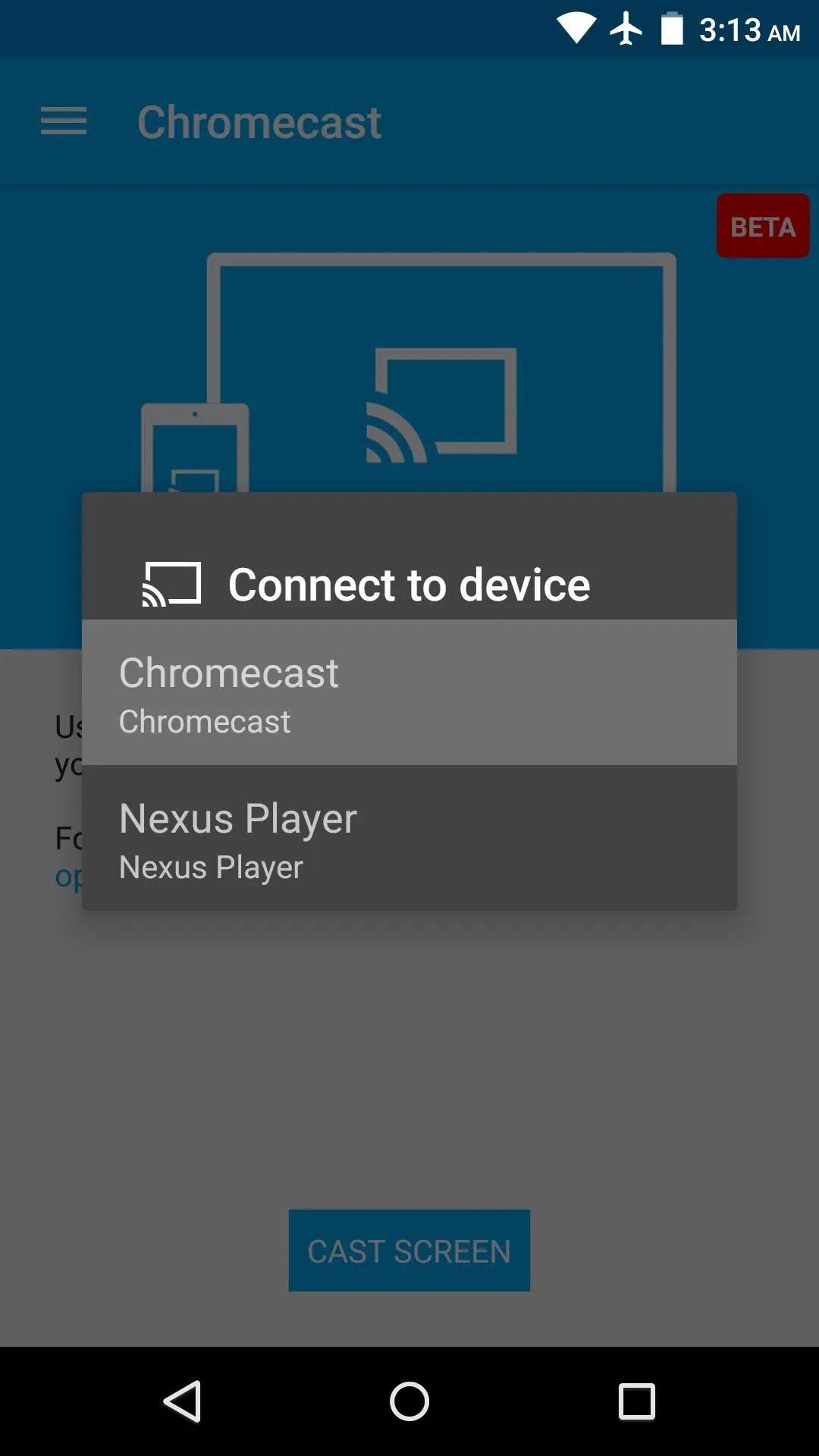
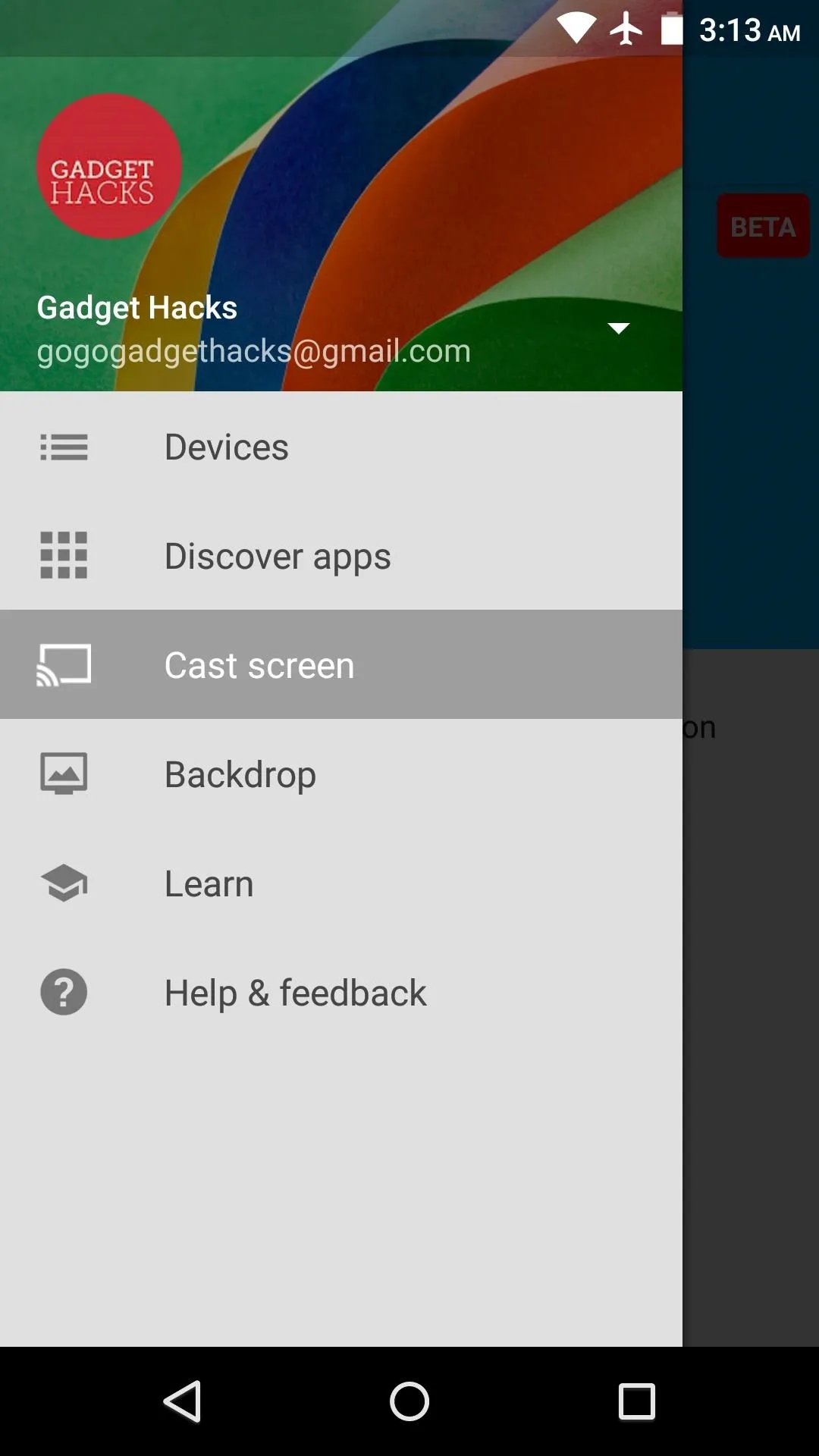
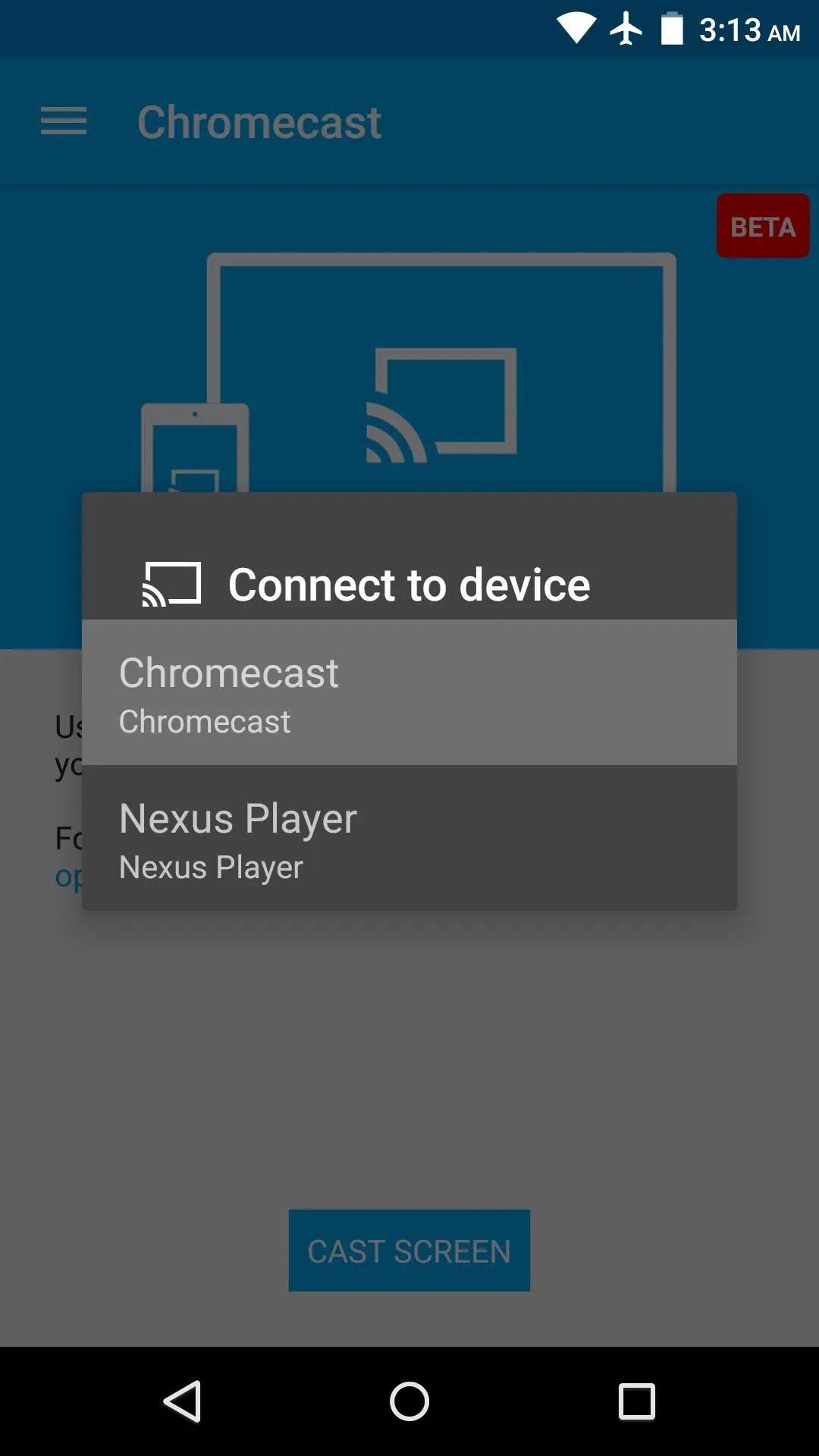
Step 4: Load Your Slides & Start Your Presentation
With your screen now mirrored over to the big screen, go ahead and open ShowCast. First up, you can choose the orientation for your presentation, so go with either "Portrait" or "Landscape" here.

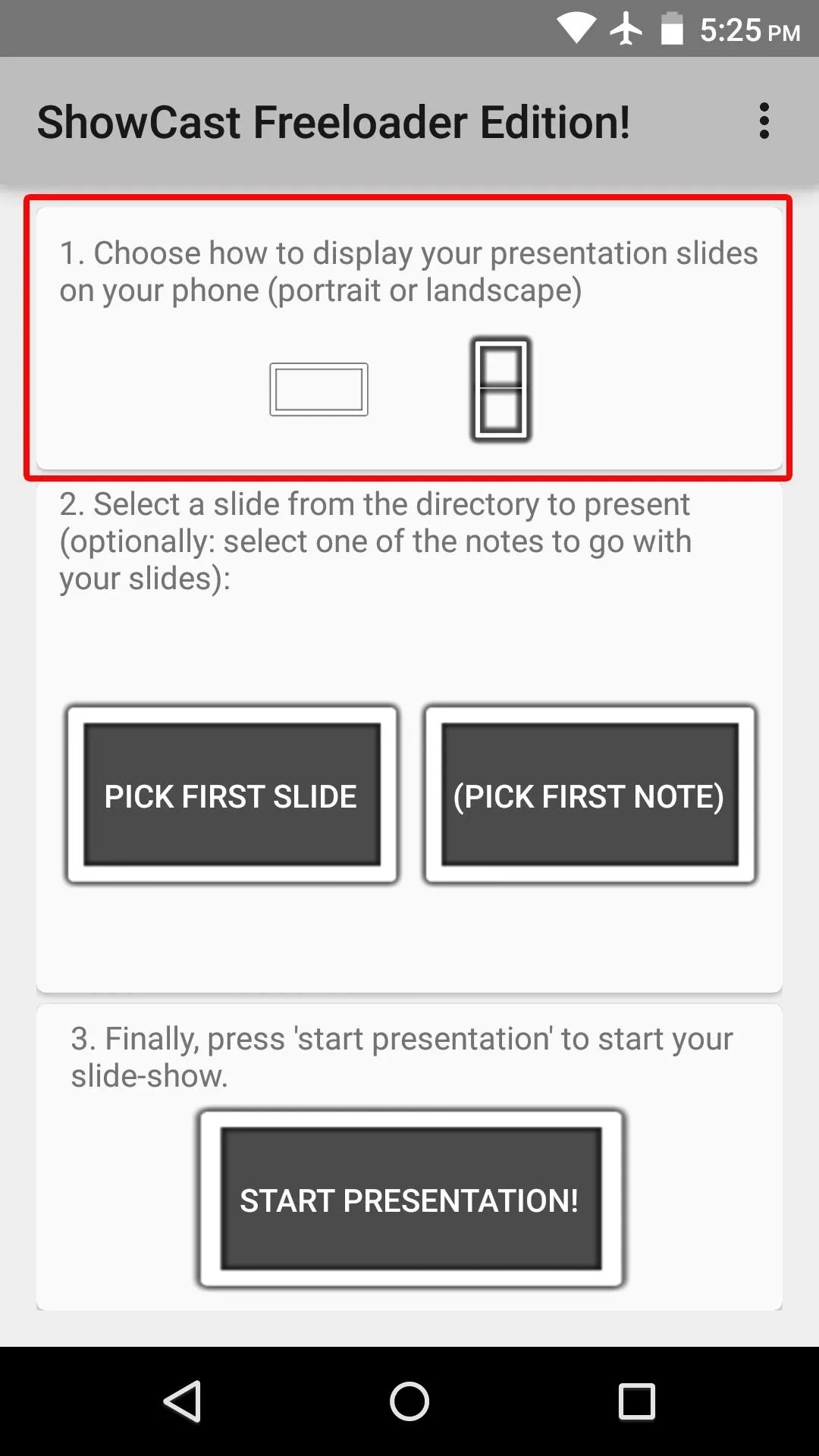

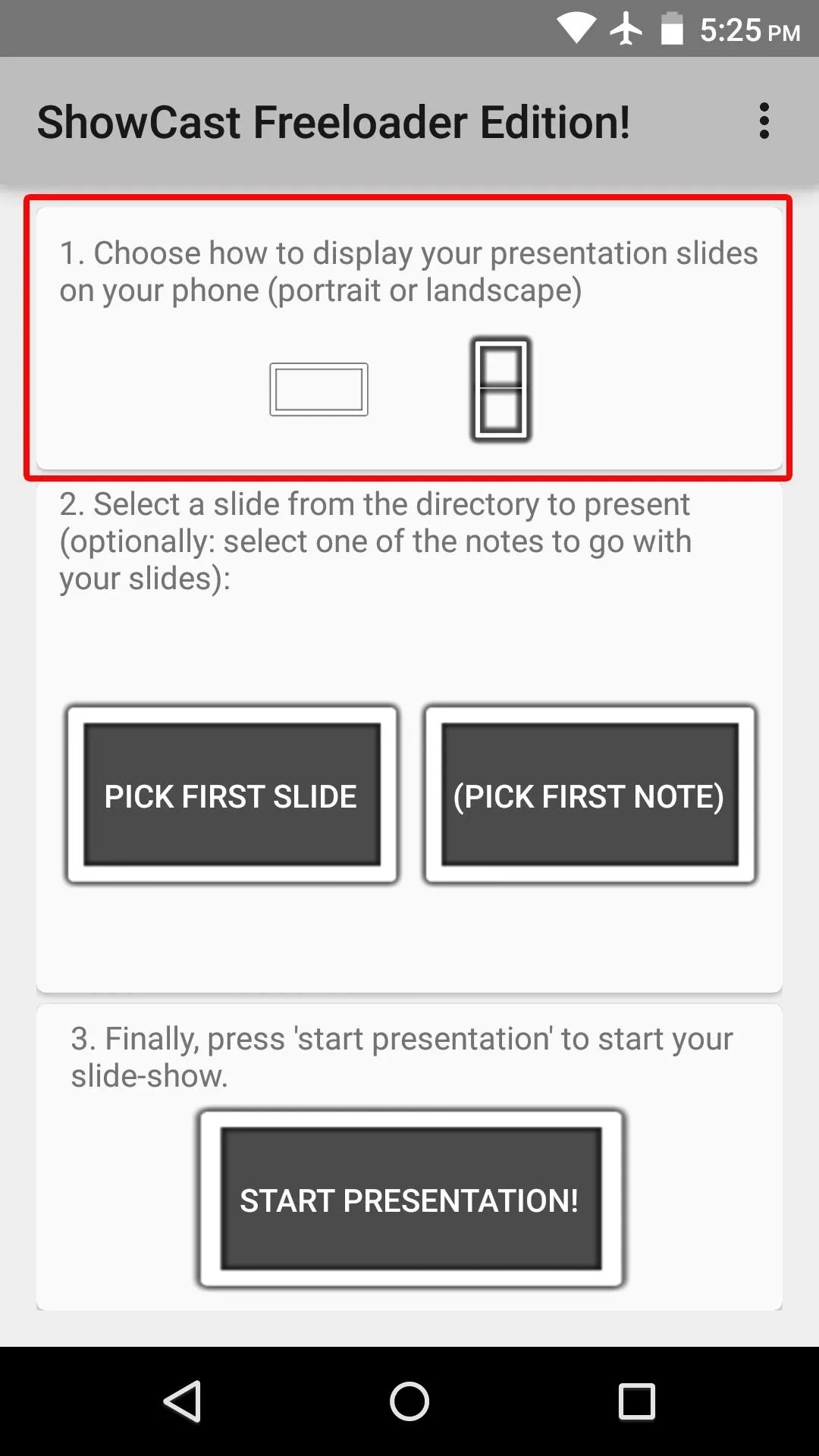
Next, it's time to load up your PowerPoint slides. They'll have to be stored locally on your Android device, and they'll need to be either JPG or PNG files. So make sure to export your presentation as one of these formats, then transfer the files over to your Android device.
With that taken care of, tap the "Pick First Slide" option. From here, use the file browser menu to locate the folder on your device that holds the presentation slides.

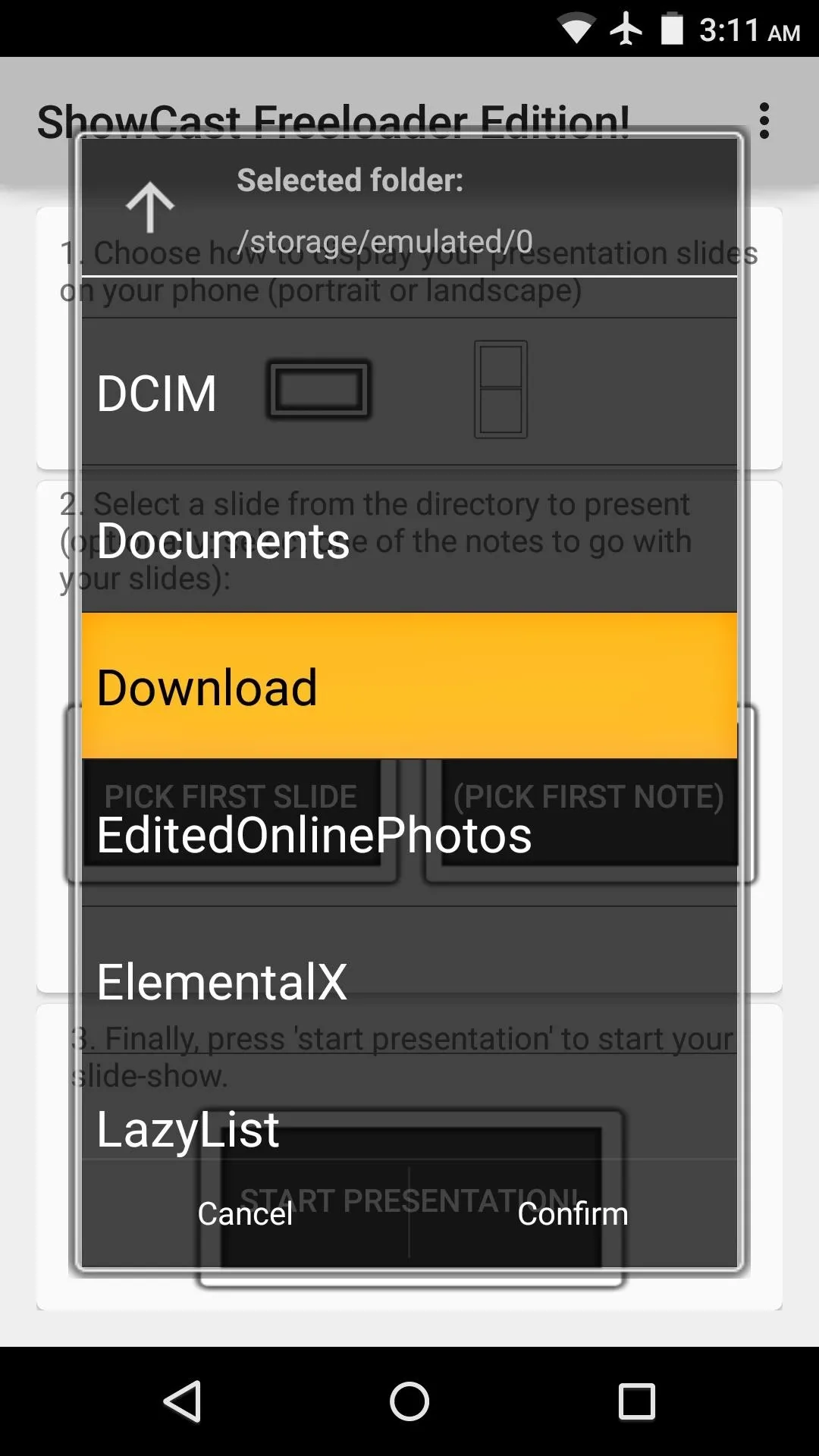

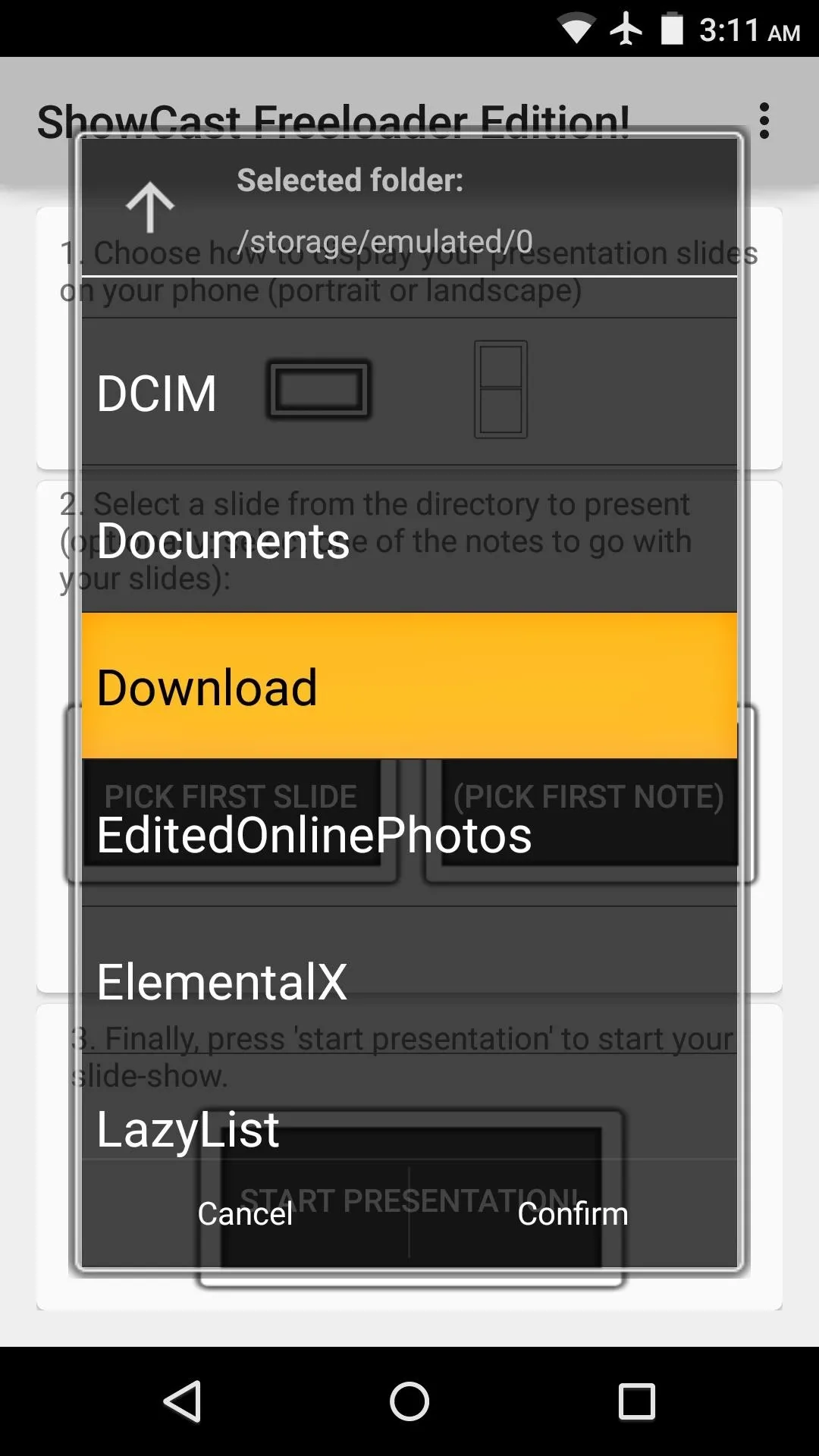
Once you're inside of the folder that contains your slides, tap the "Confirm" button at the bottom of the screen. At this point, if you have any notes that you'd like to use for your presentation, you can tap the "Pick First Note" button to load those, but note that they'll need to be in a different folder than your slides.
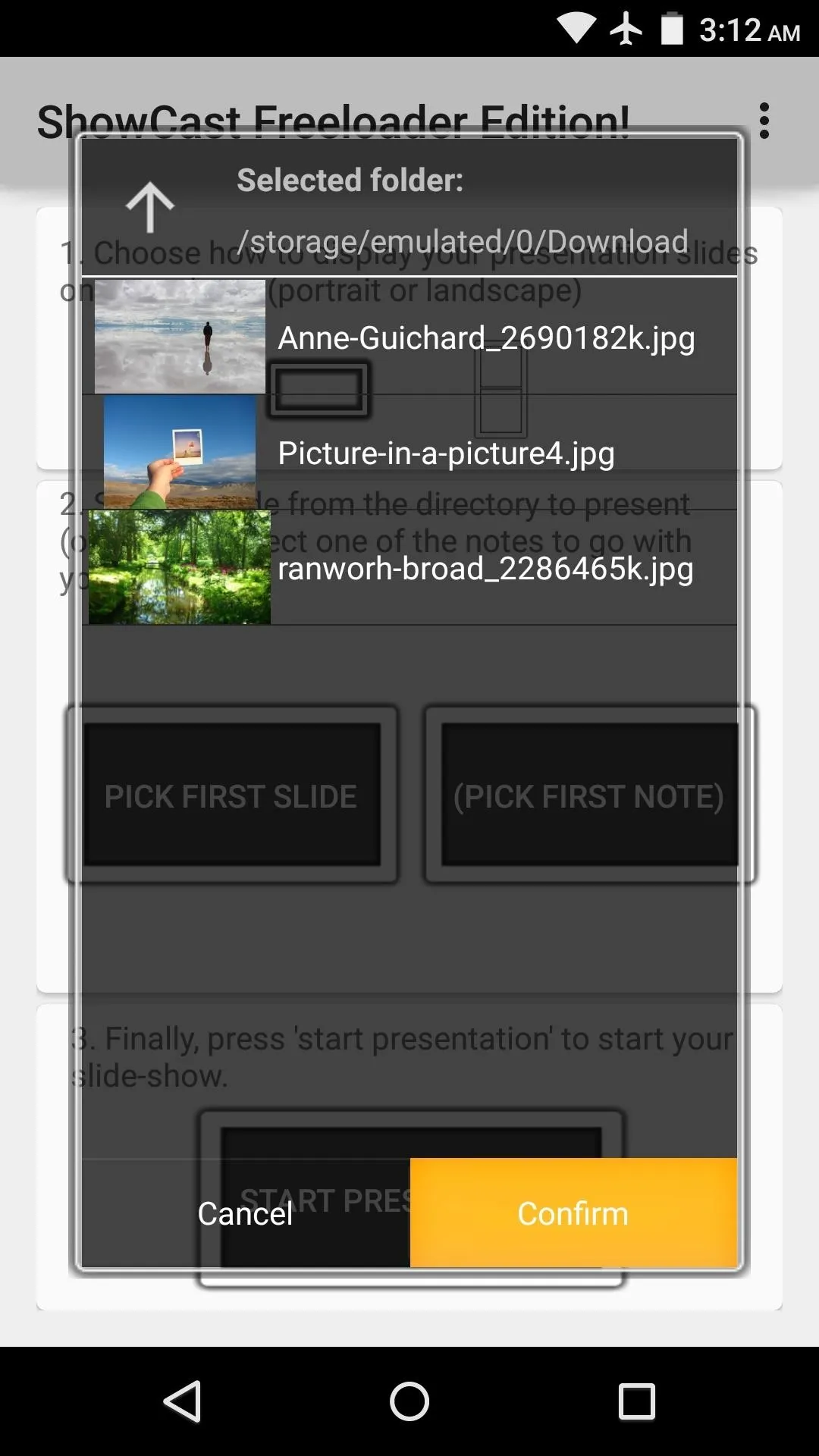
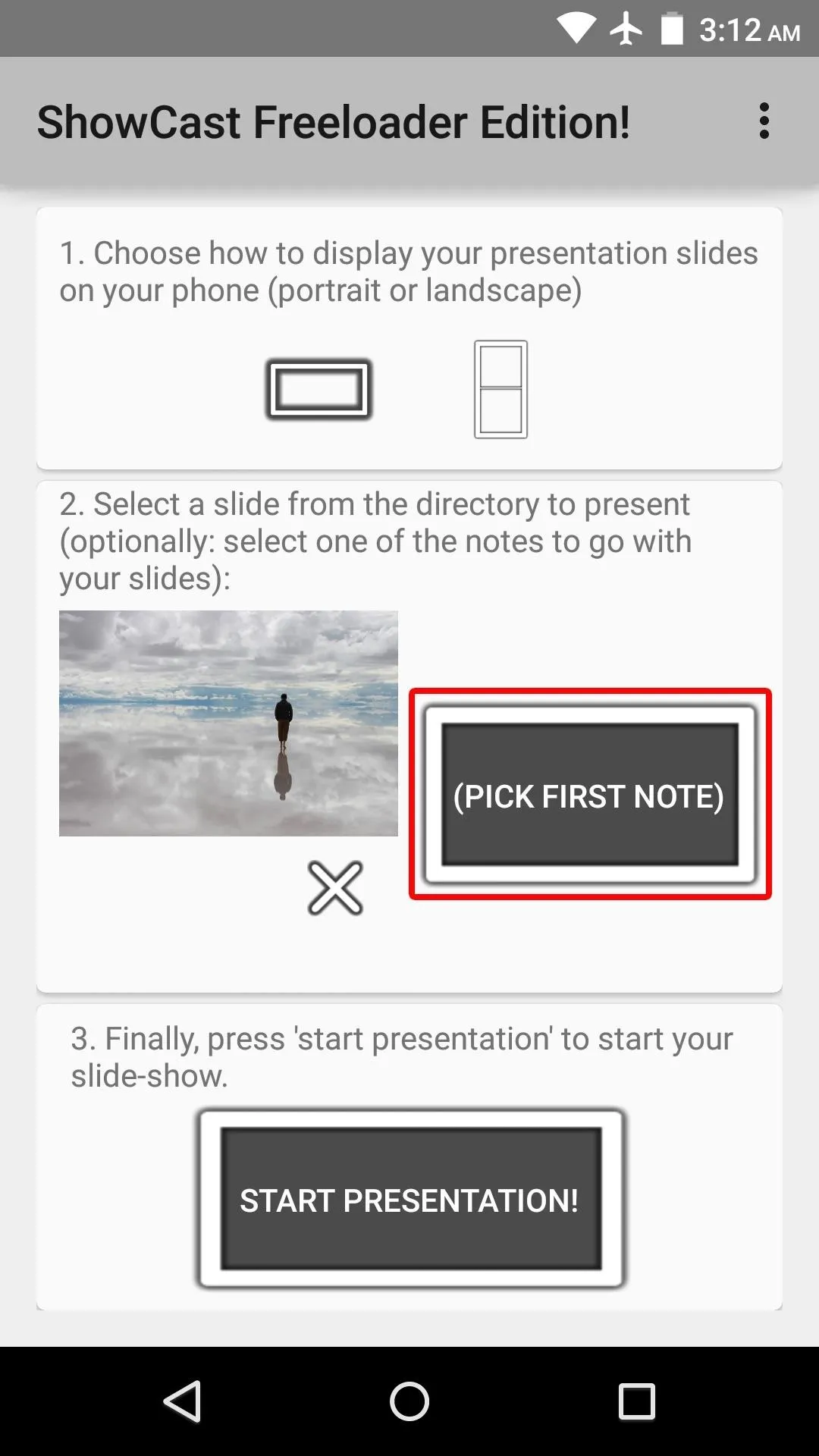
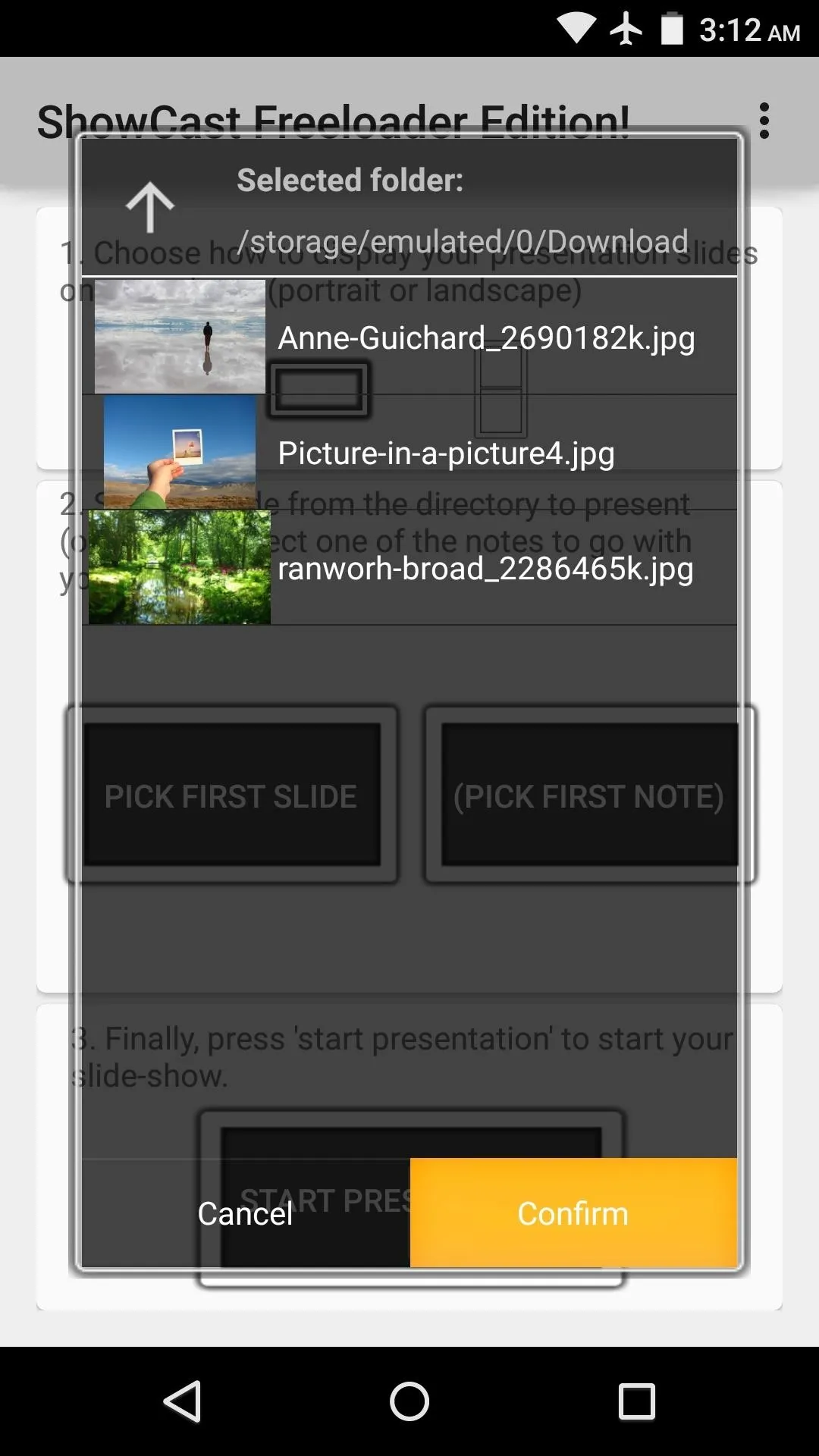
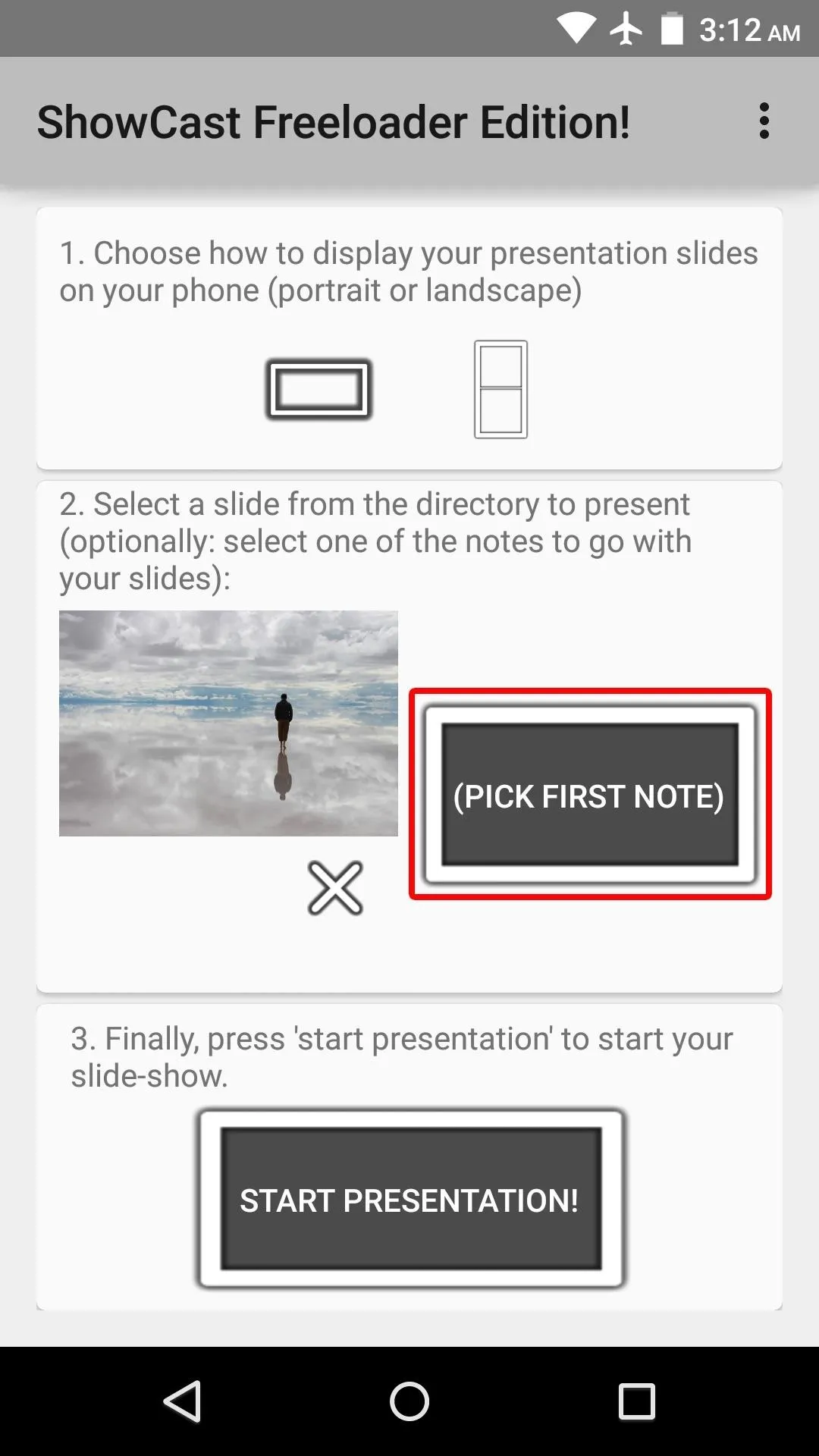
When you're ready, tap the "Start Presentation" button at the bottom of the screen, and your PowerPoint slides will be queued up and ready to go. Just swipe between images on your phone, and the slides will be sent over to your Chromecast.
Have you used ShowCast to make a presentation already? If so, let us know about it in the comment section below, or drop us a line on Android Hacks' Facebook or Twitter, or Gadget Hacks' Facebook, Google+, or Twitter.
Cover image via Shutterstock




Comments
No Comments Exist
Be the first, drop a comment!