Google just announced a new and improved Chromecast at an event in San Francisco this morning, and debuted a new "Chromecast Audio" for streaming music directly to any speaker. I'm sure you rushed off to the Google Store to buy one of these promising and powerful devices, but while you wait on the new one to come in the mail, your old Chromecast just got a lot more functional by way of a simple app update.
This update to the existing Chromecast app brings a revamped look and a handful of useful new features to Android and iOS devices.
- Install or update Chromecast from the Google Play Store
- Install or update Chromecast from the iOS App Store
What's On
By far the biggest front-facing change in the new Chromecast app is a "What's On" tab, which is now the default landing page. From here, you'll see a list of content that's available on the various Chromecast-compatible apps you have installed on your device, which serves as an awesome starting point.
The search bar across the top of the screen allows you to find TV shows, movies, video clips, and music that is available on the apps and services you have installed. Once you select any content, you'll get a brief overview, where you can tap "Watch" to view the clip in-app, show, or movie and connect to your Chromecast.
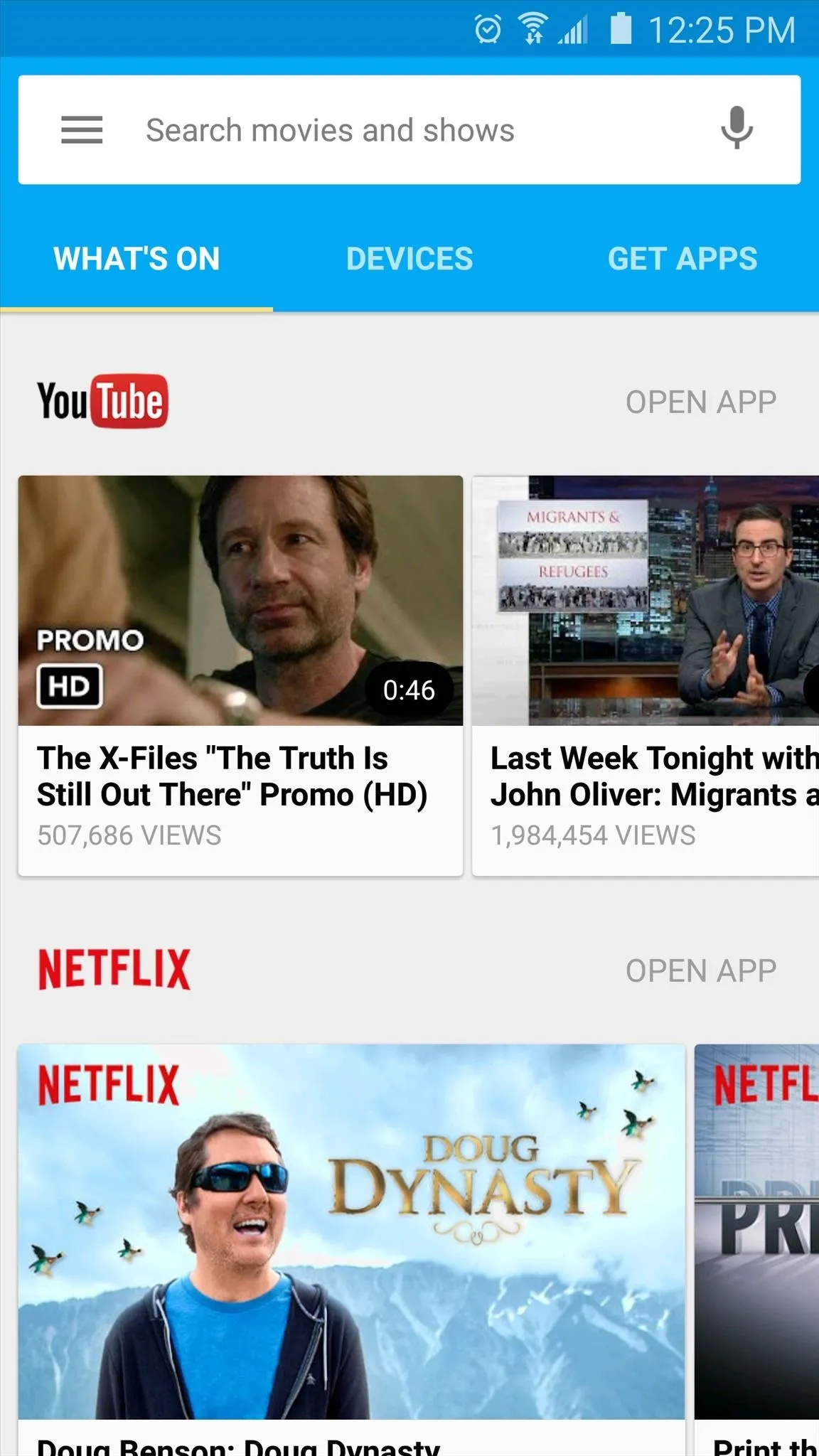
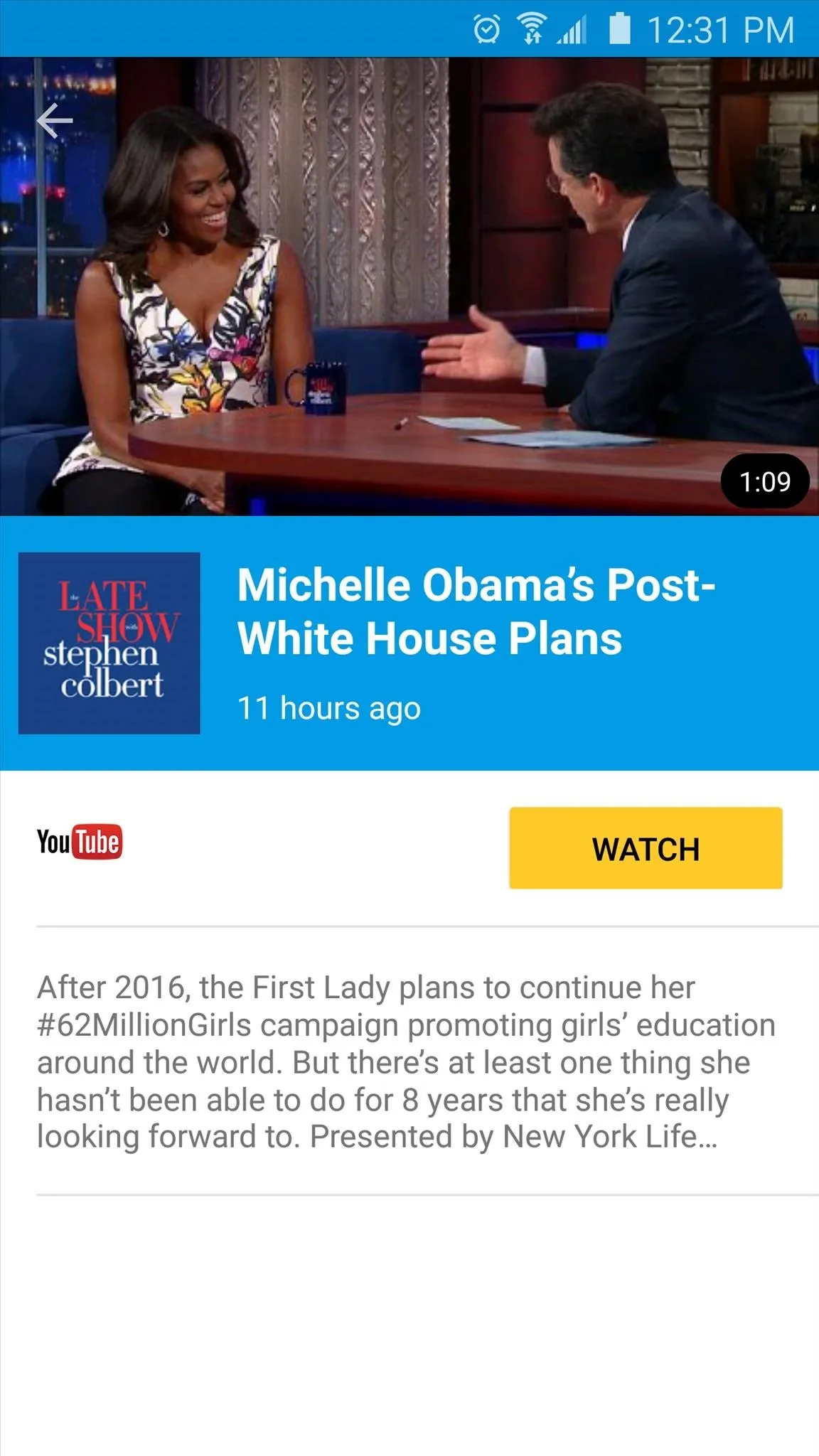
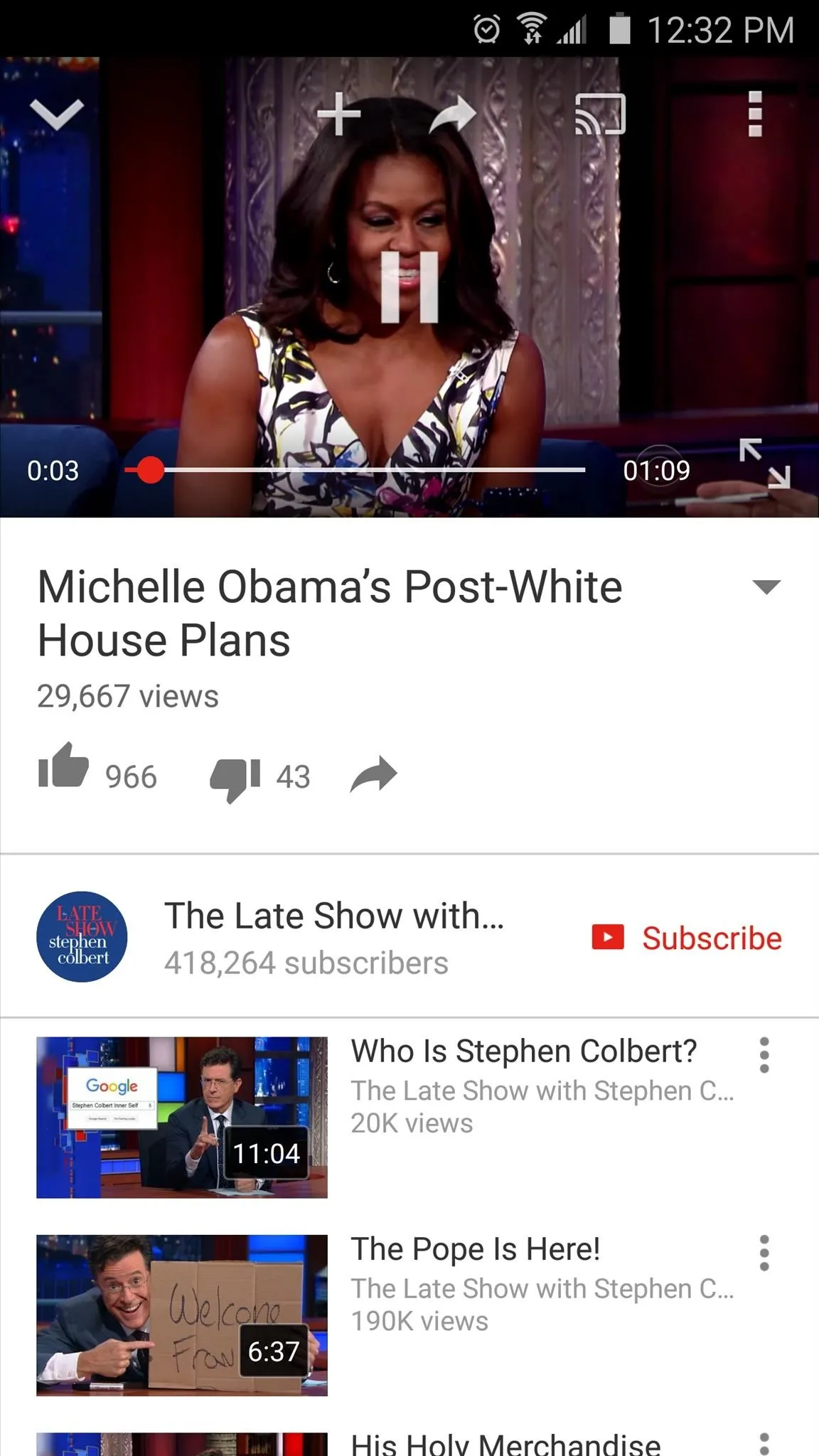
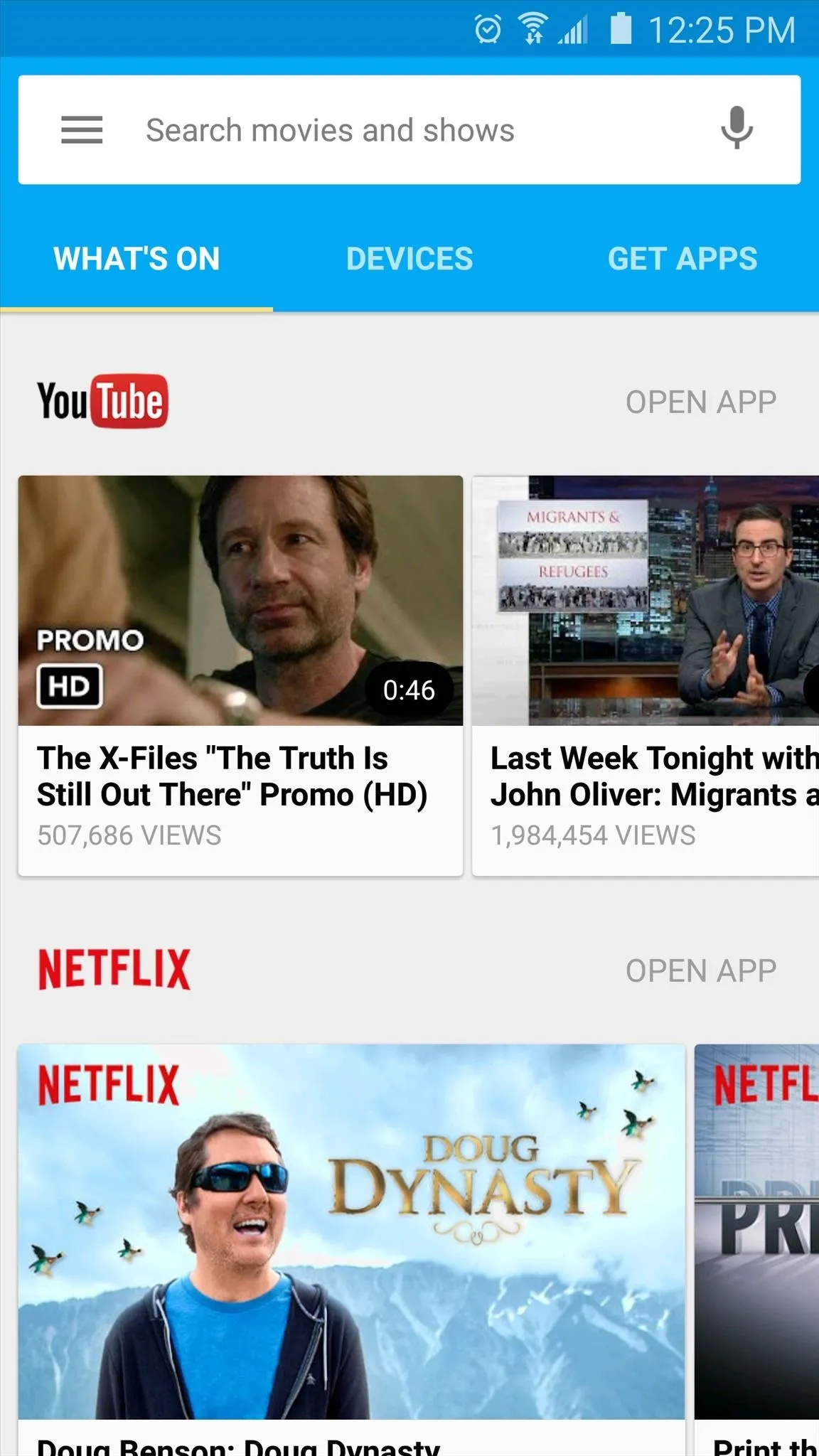
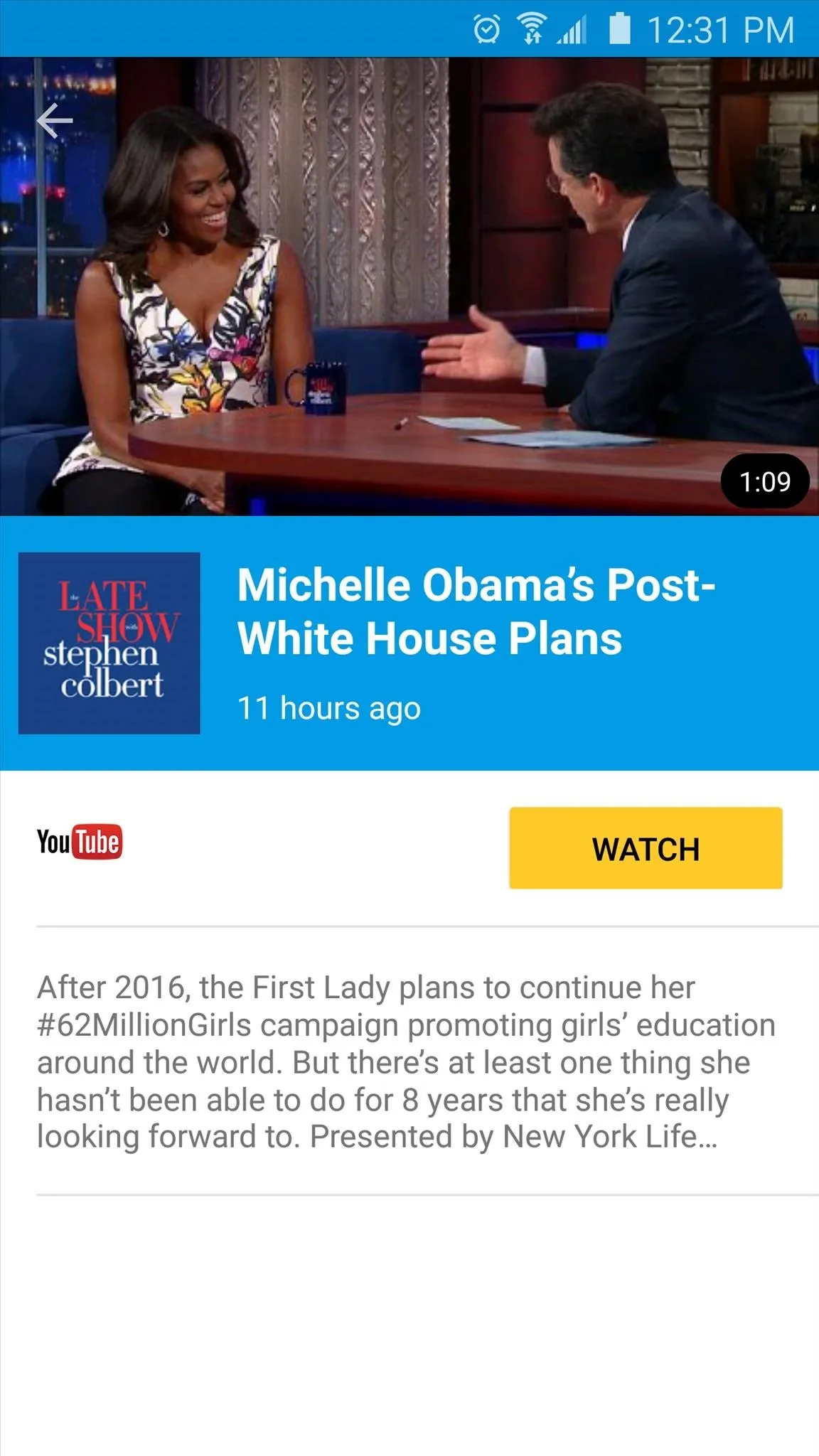
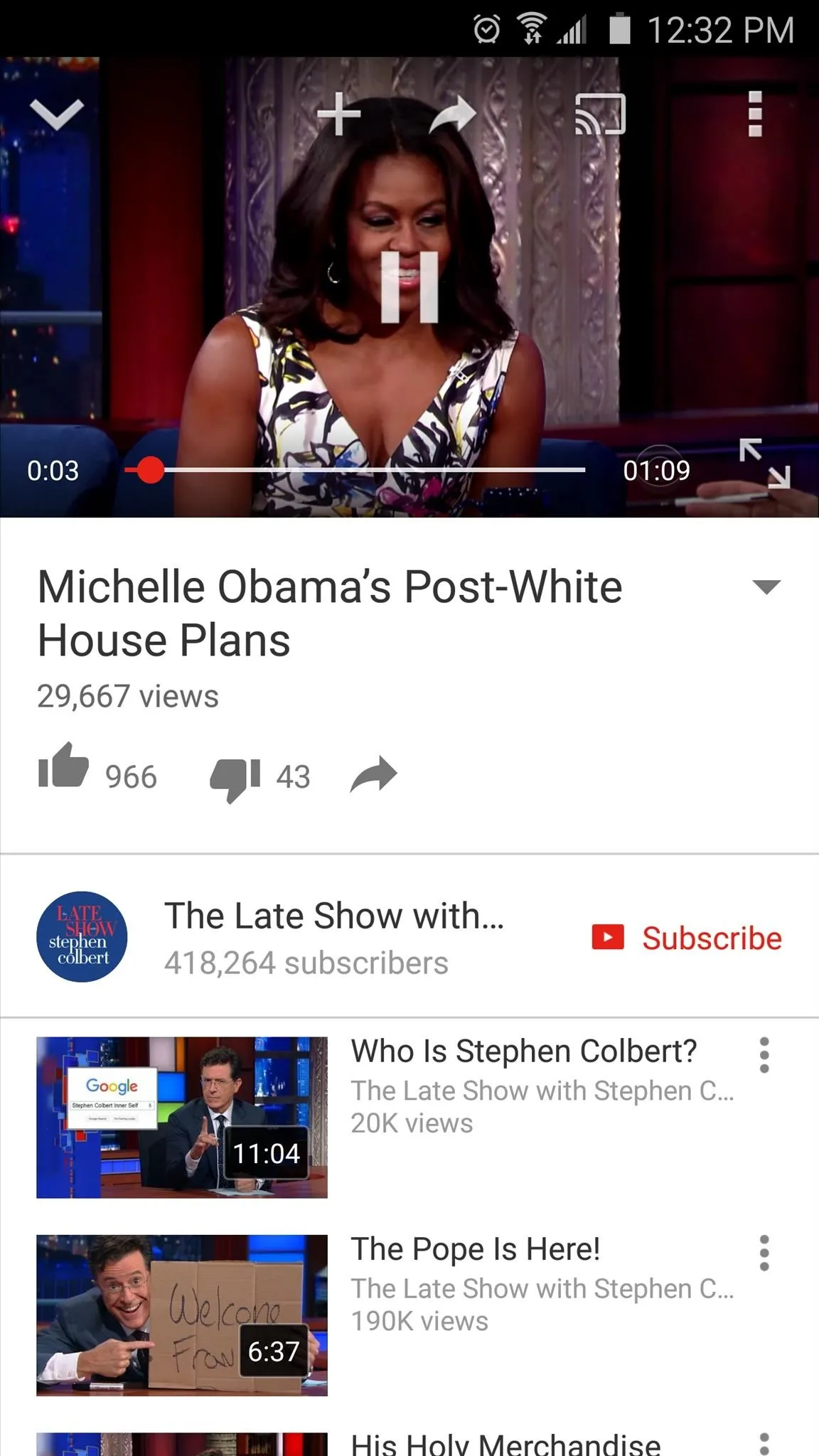
Get Apps
The next big change you'll notice in the new Chromecast app is a "Get Apps" section, which lists Chromecast-compatible apps in various sub-categories. There are sections for games, music, movies, and curated lists of staff picks, and tapping any of the entries takes you directly to your device's app store.
One thing you might notice is that Spotify is listed as a Chromecast-compatible music app—in fact, it has its own spot at the top of this section. This is a bit misleading, though, as Spotify will only be compatible with the new 2015 Chromecast and Chromecast Audio at first, with the original version getting compatibility in "the next few weeks."

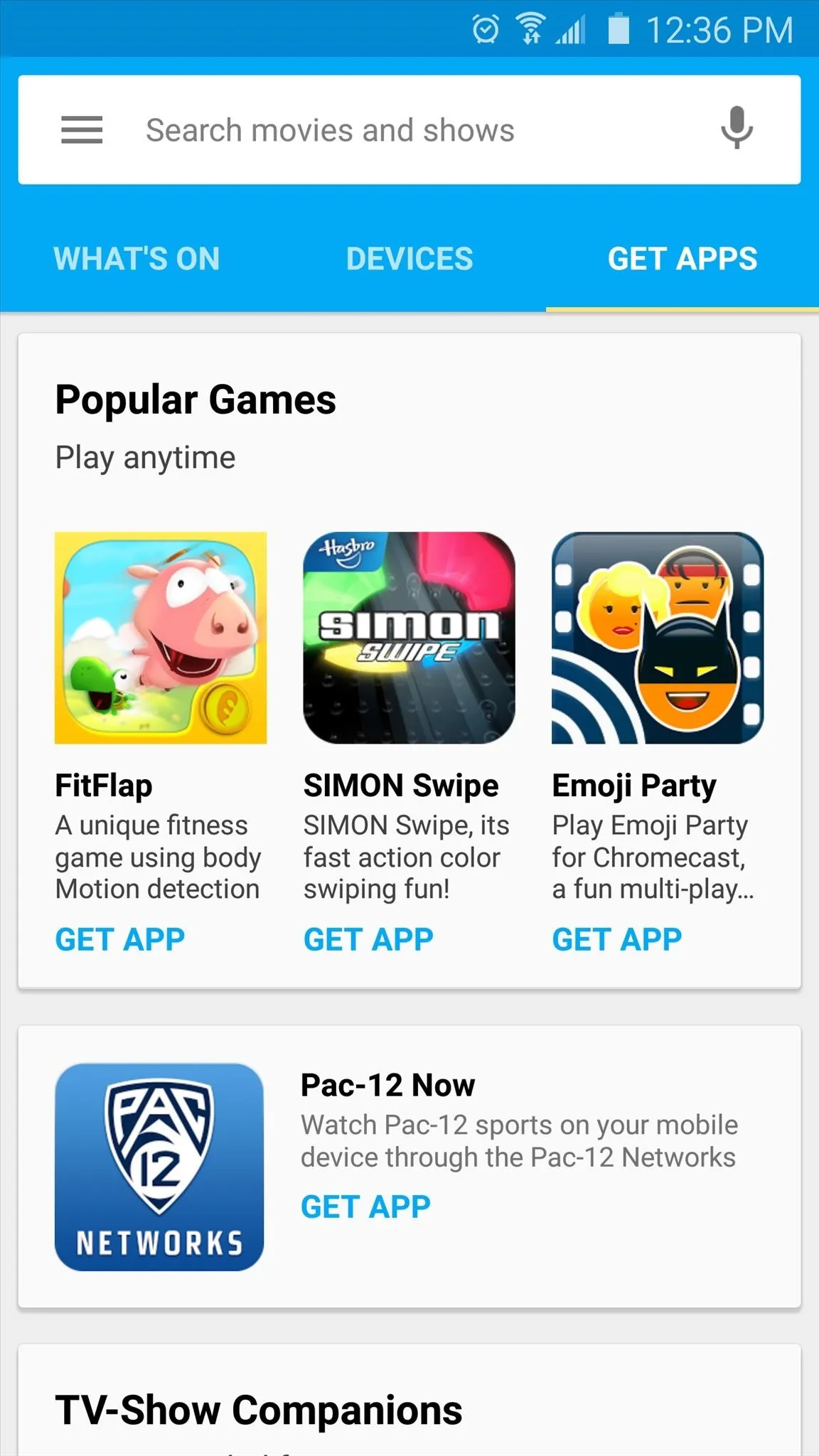

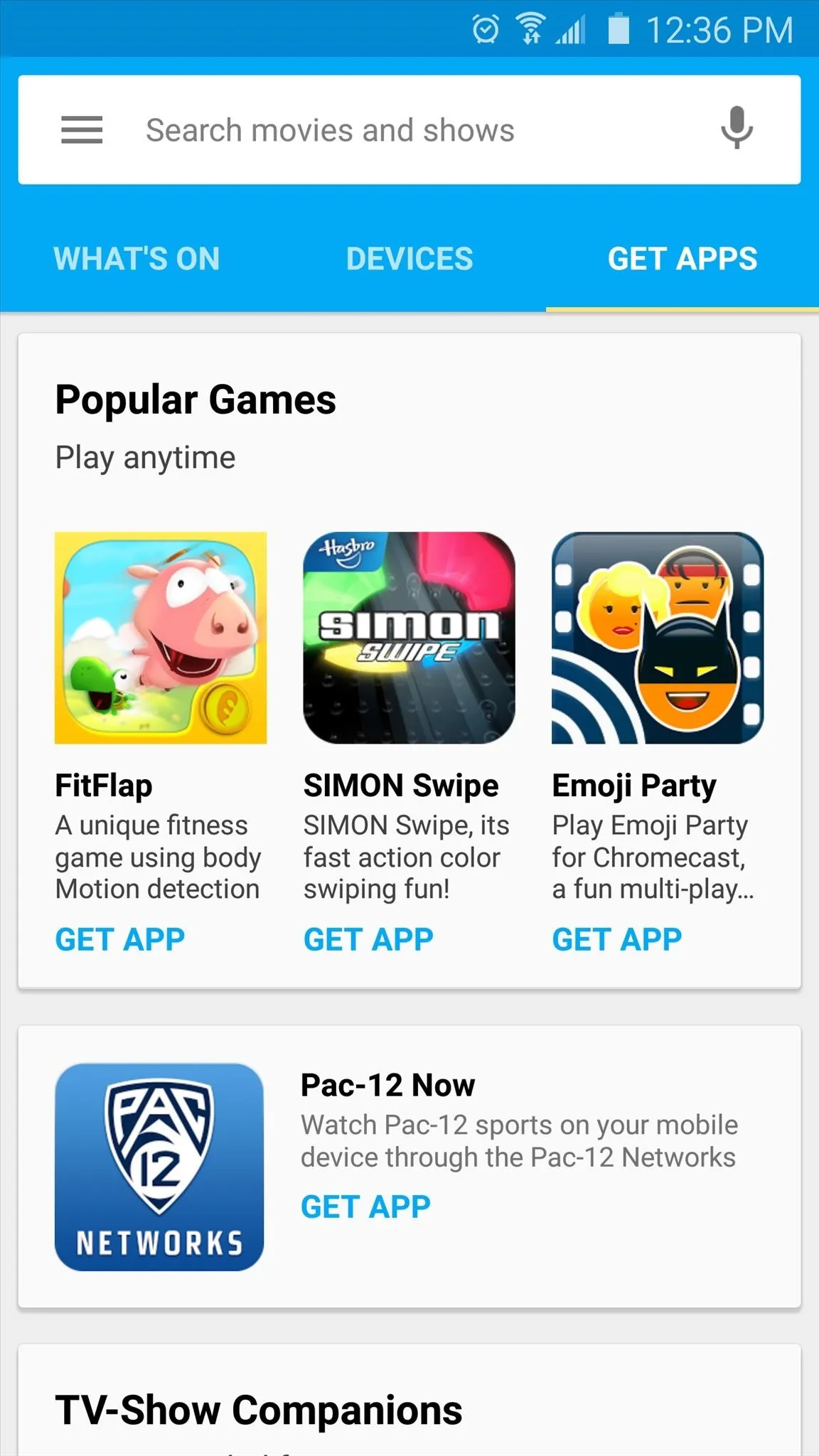
Devices & Backdrop
One of the most alluring features of the Chromecast has always been the beautiful background images it displays when idle. Google calls these the "Backdrop," and the new Chromecast app has some cool tricks up its sleeve with regards to this feature.
To try some of them out, start by heading to the "Devices" tab. While you're here, you may notice that you can now control playback and volume with new buttons that you'll find under any active Chromecast. But to get to the new Backdrop options, tap the gear-shaped icon near the top-right corner of the screen, then choose the "Backdrop" option.
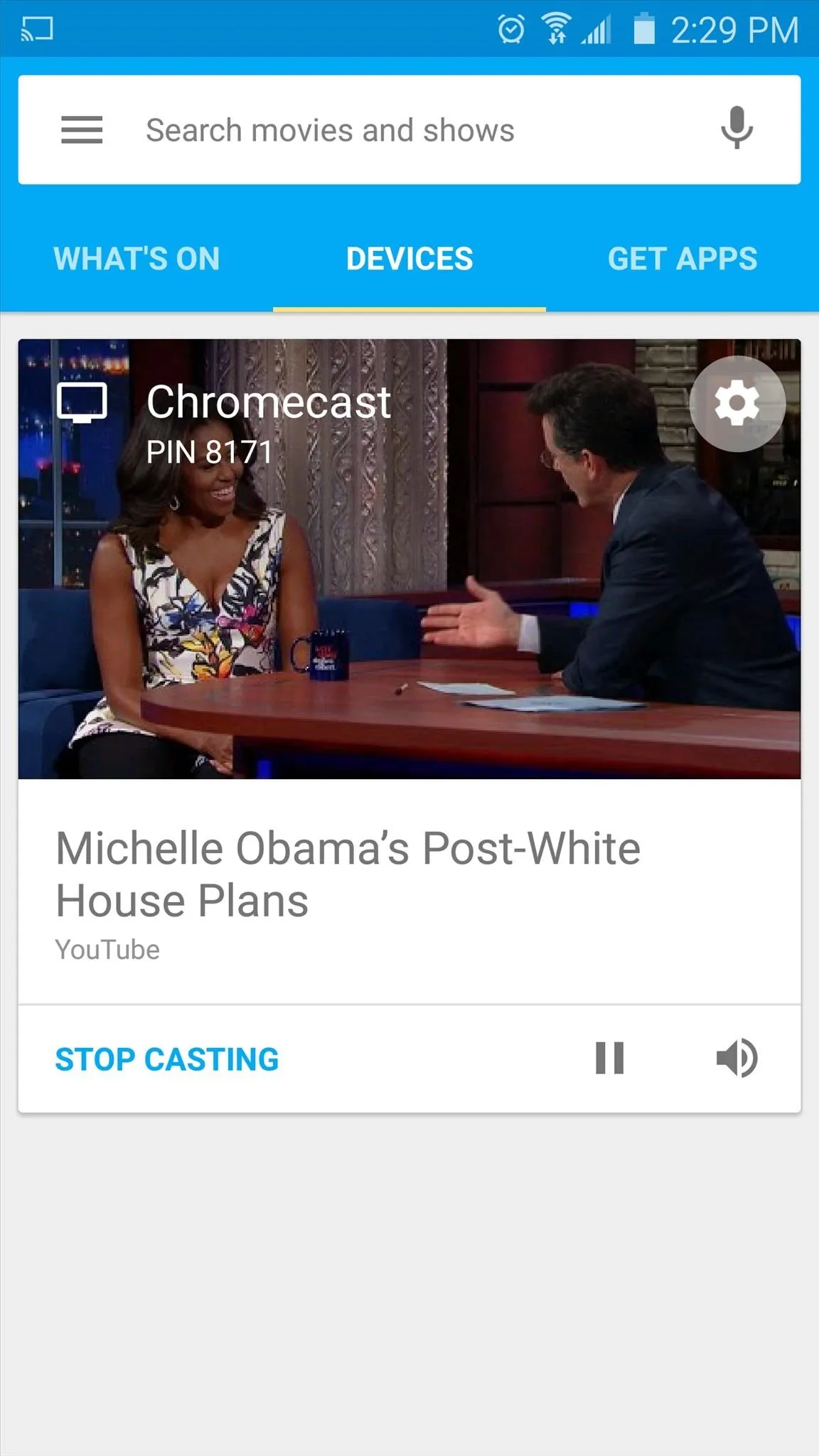
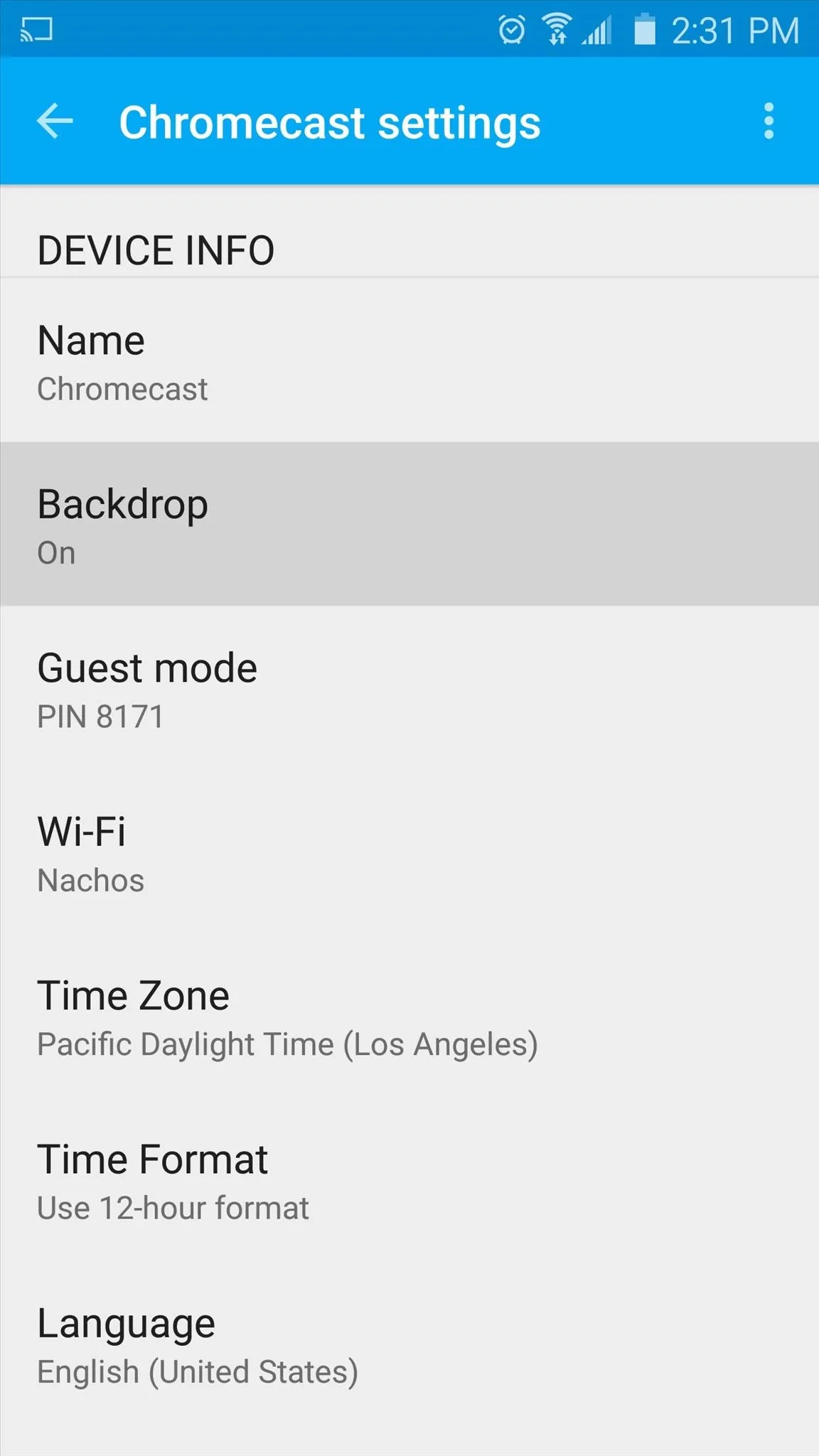
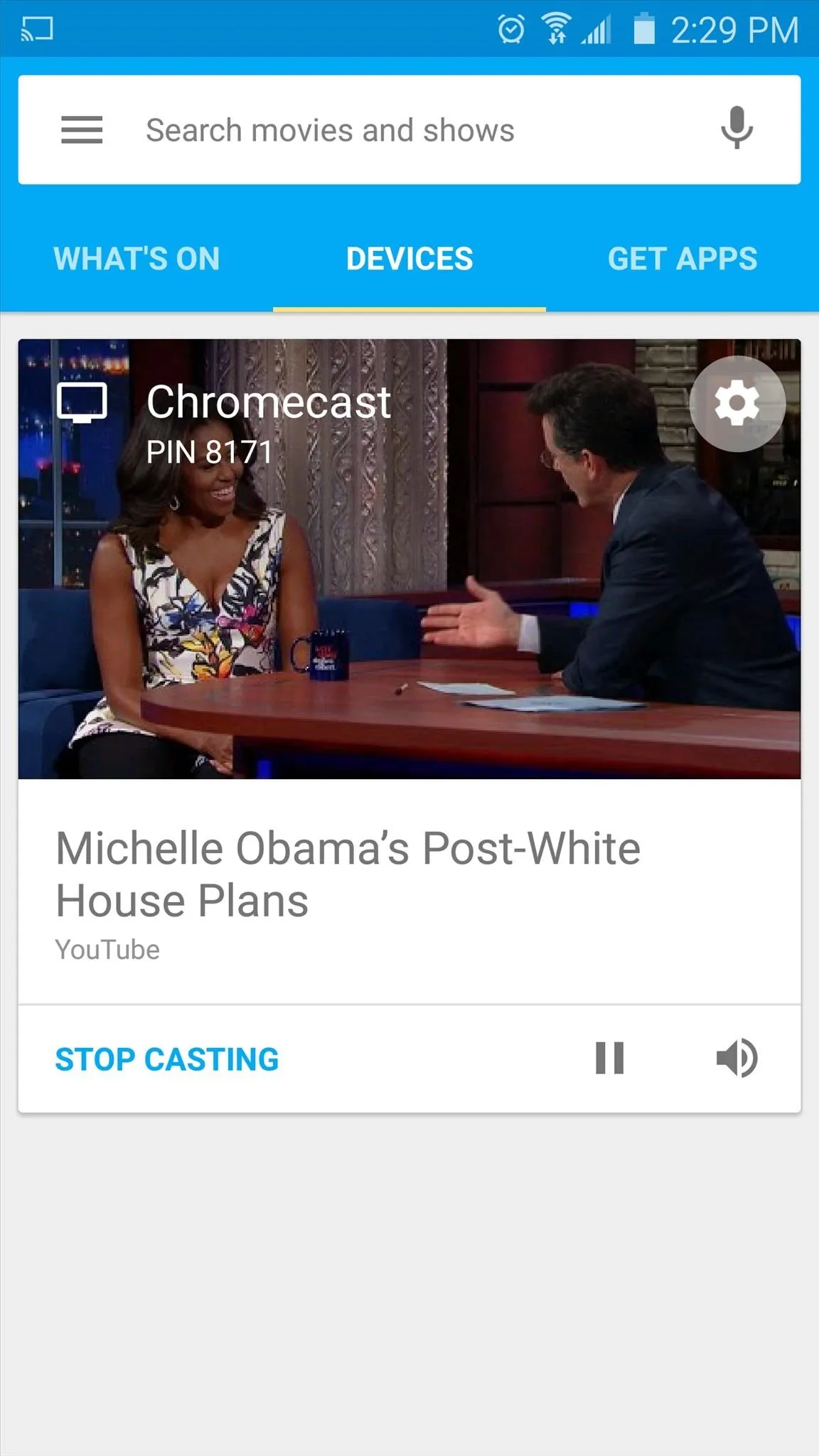
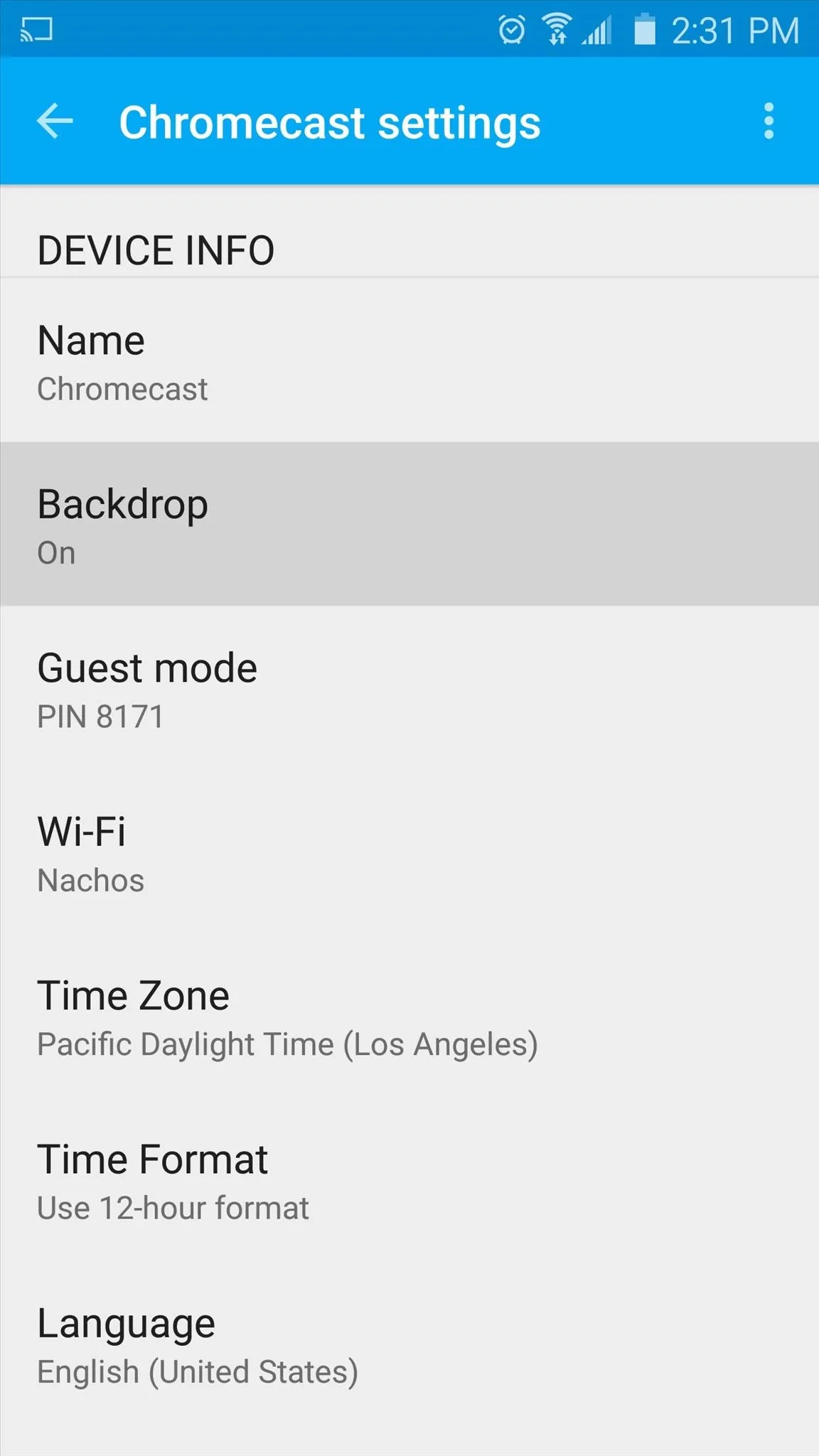
From here, you'll see three new sources for custom Backdrop images—Facebook, Flickr, and Play Newsstand. To get Backdrop images from any of these sources, enable the option, then press "Connect" and log in with your account info. From now on, you'll be able to see your Facebook feed, Flickr photos, and Play Newsstand subscriptions right on your big screen.
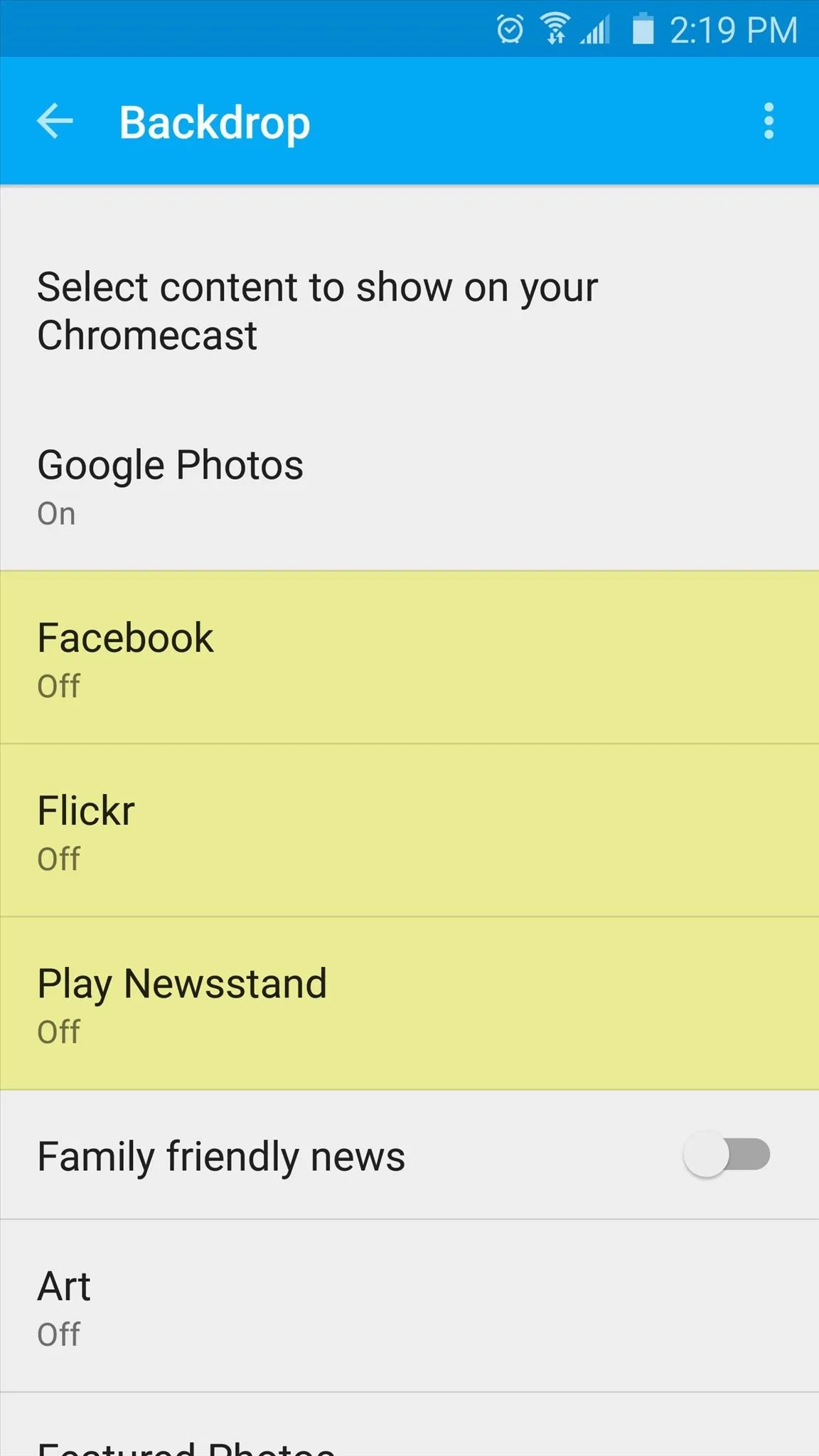
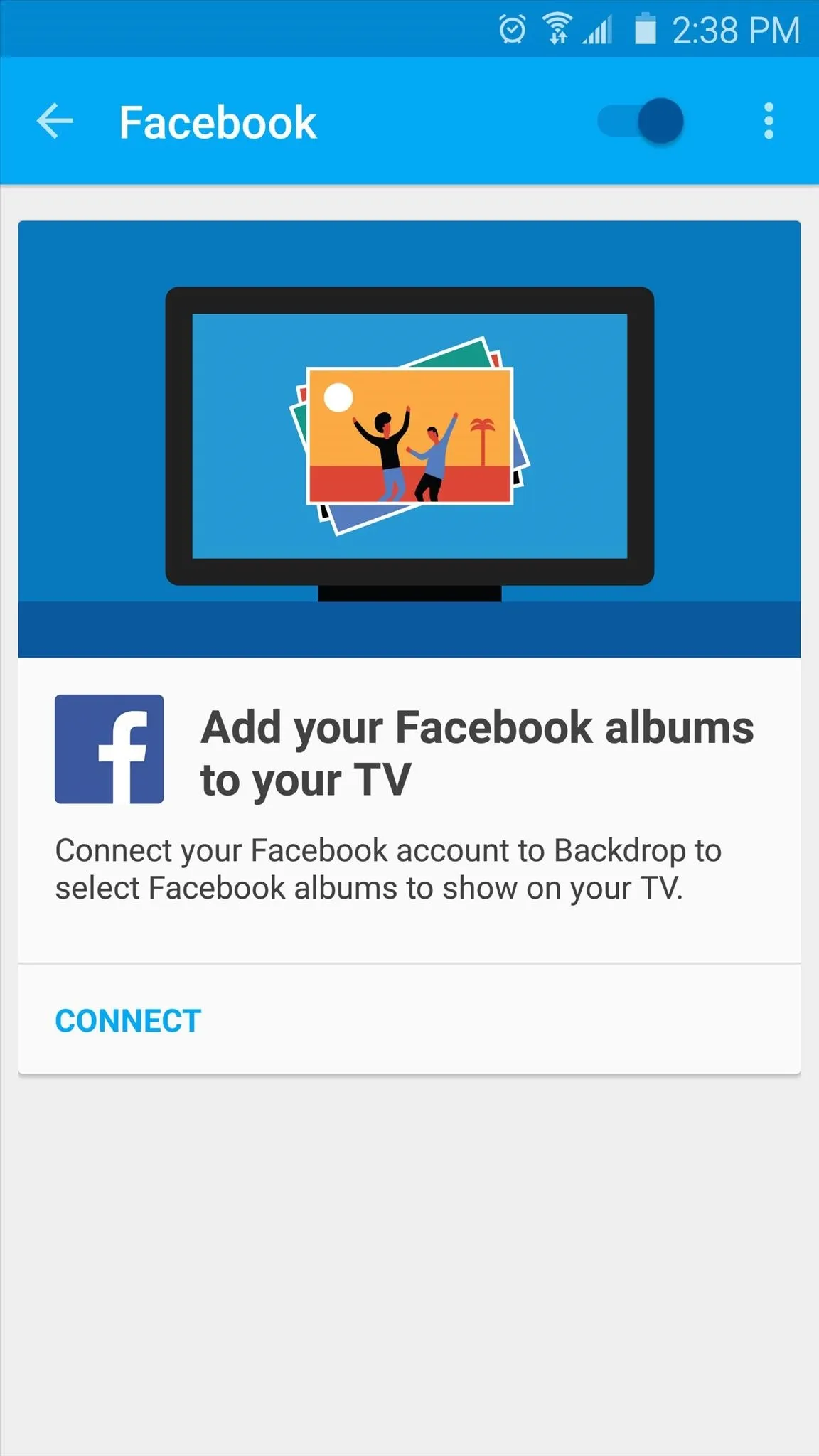
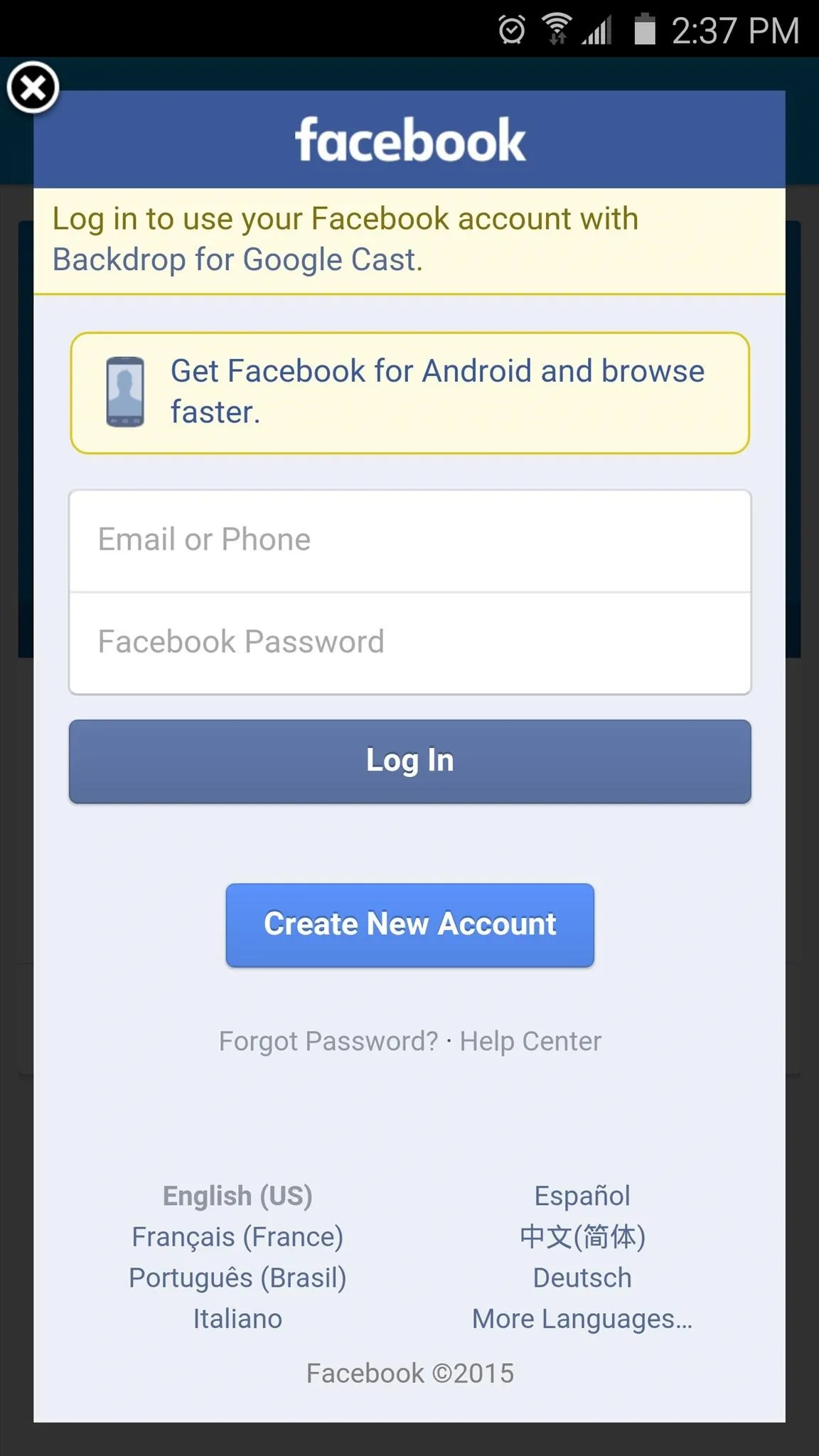
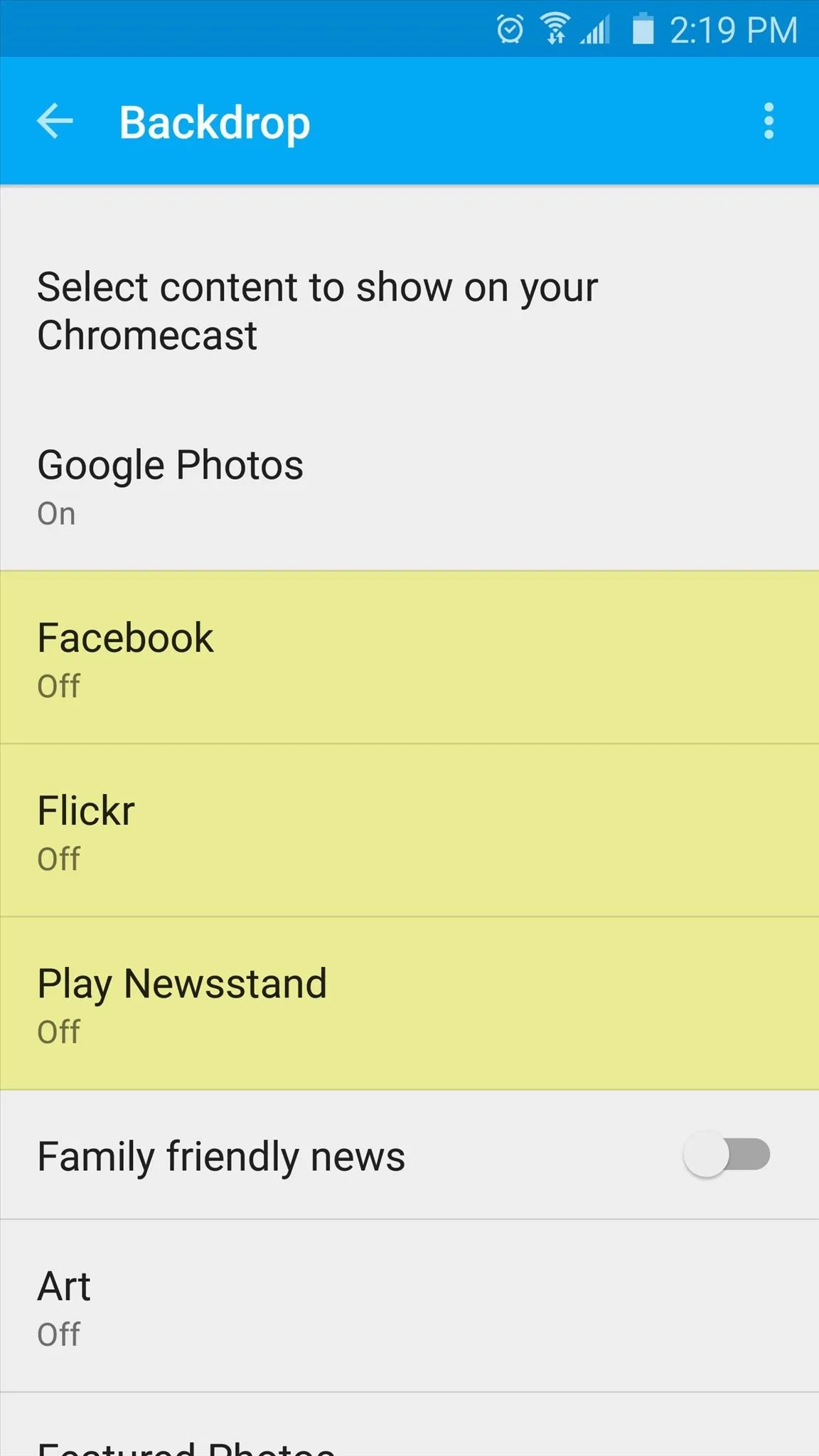
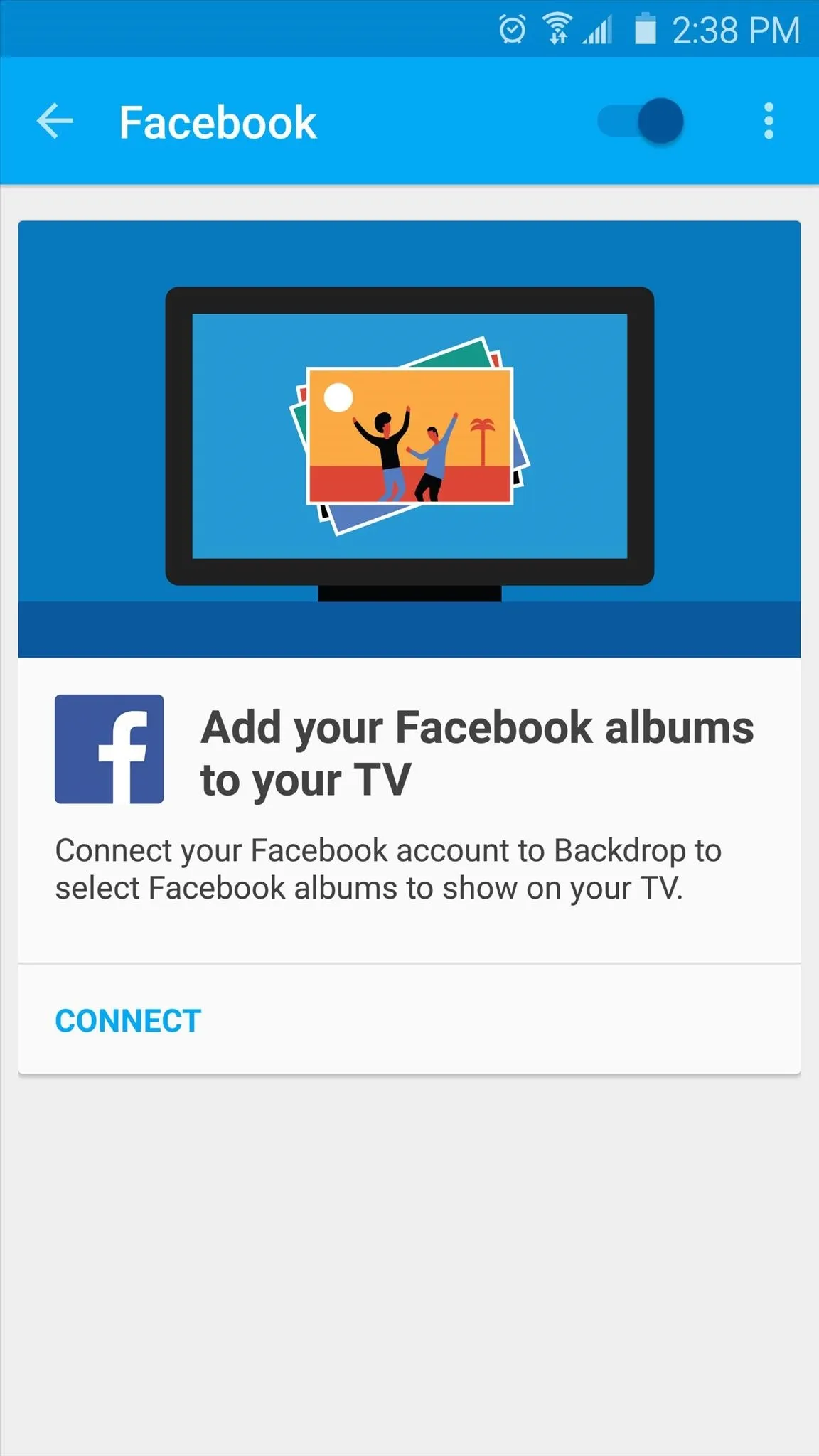
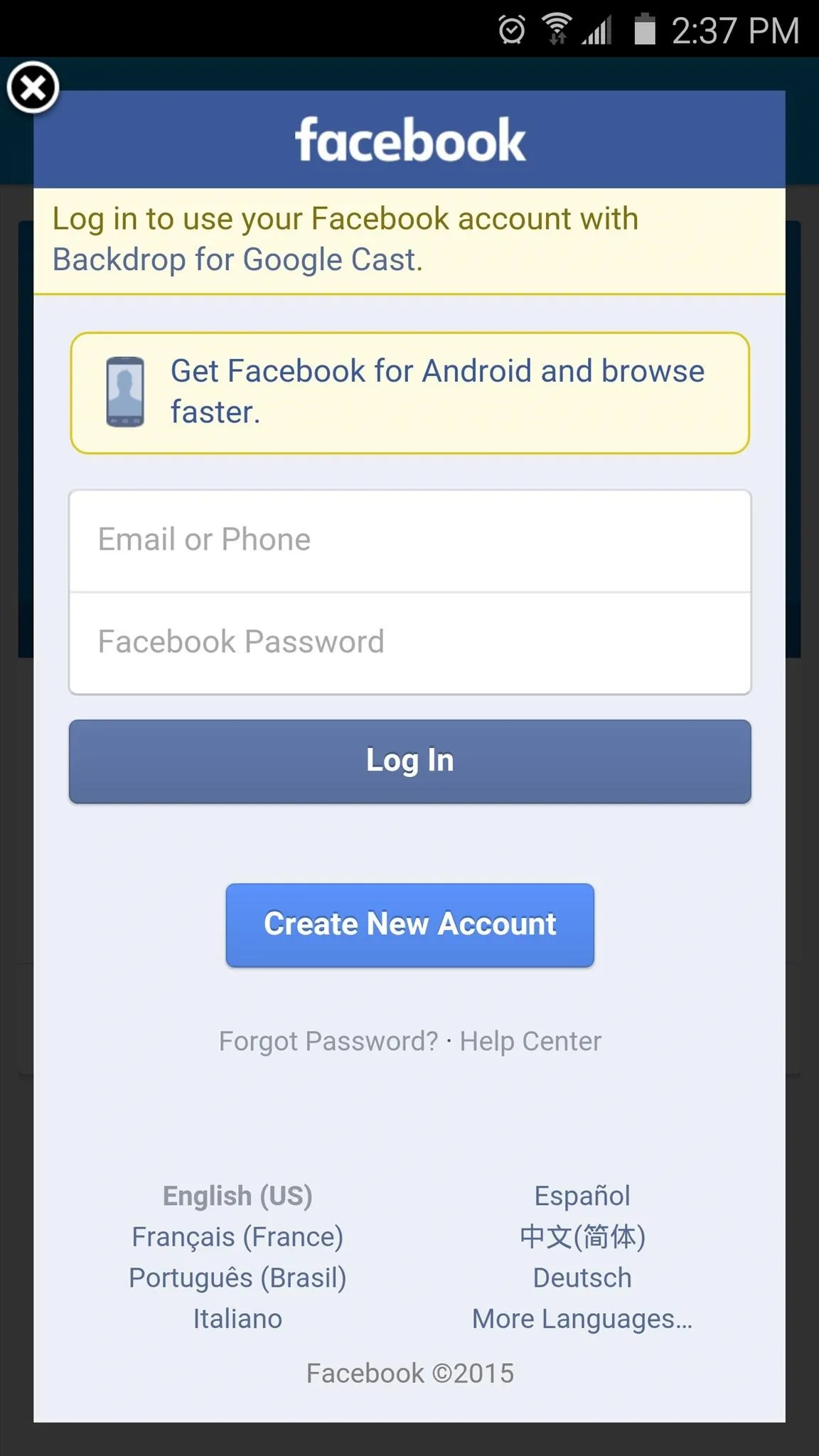
Cast Screen/Audio
Finally, the "Cast Screen" section in the side navigation menu has been renamed to "Cast screen/audio." This is mainly to reflect compatibility with the new Chromecast Audio stick, which doesn't have an HDMI output. Either way, the functionality here is still basically the same, since you just tap the "Cast Screen/Audio" button, then select any Chromecast device to start streaming your display and/or any music that's playing.
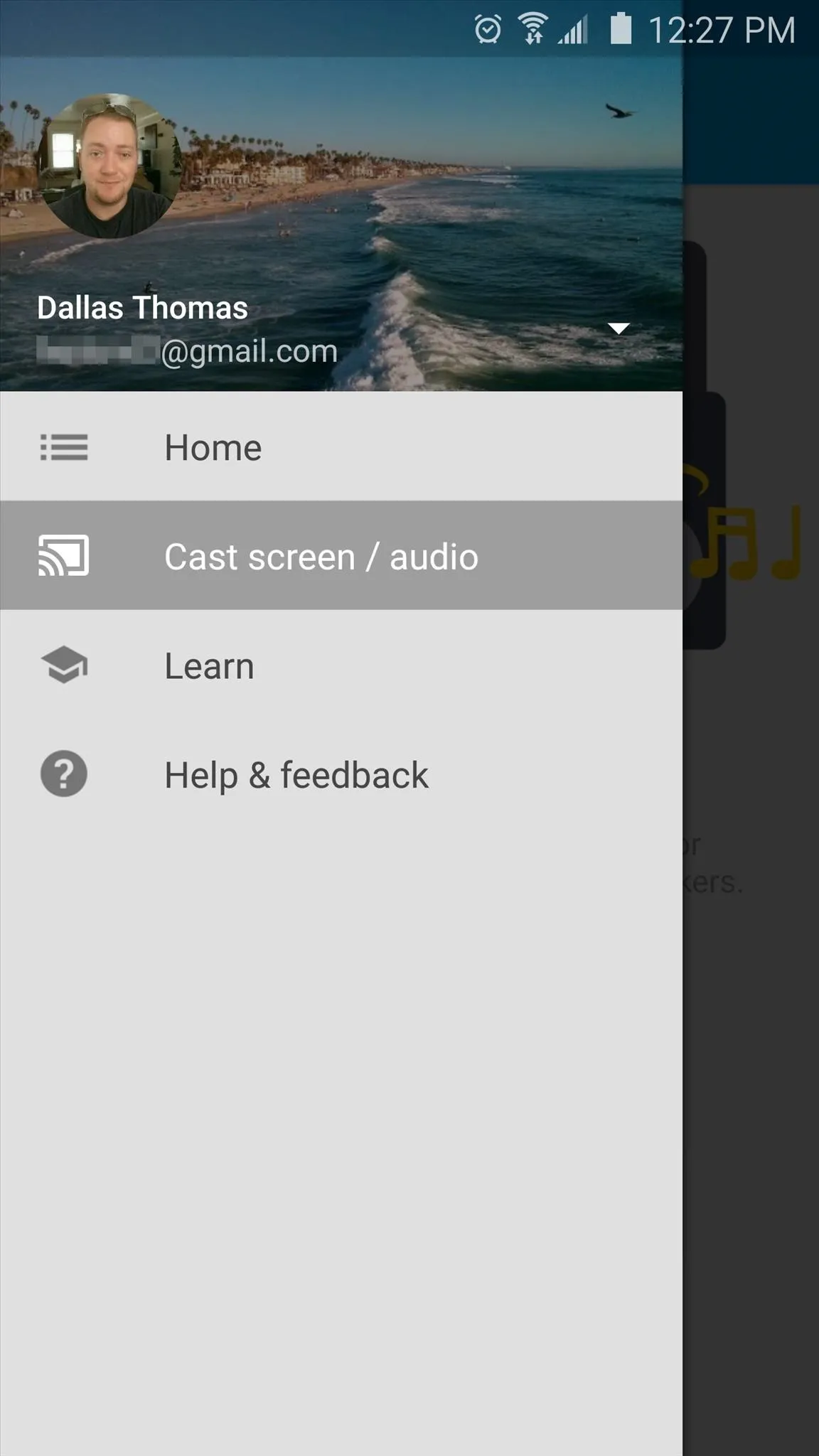
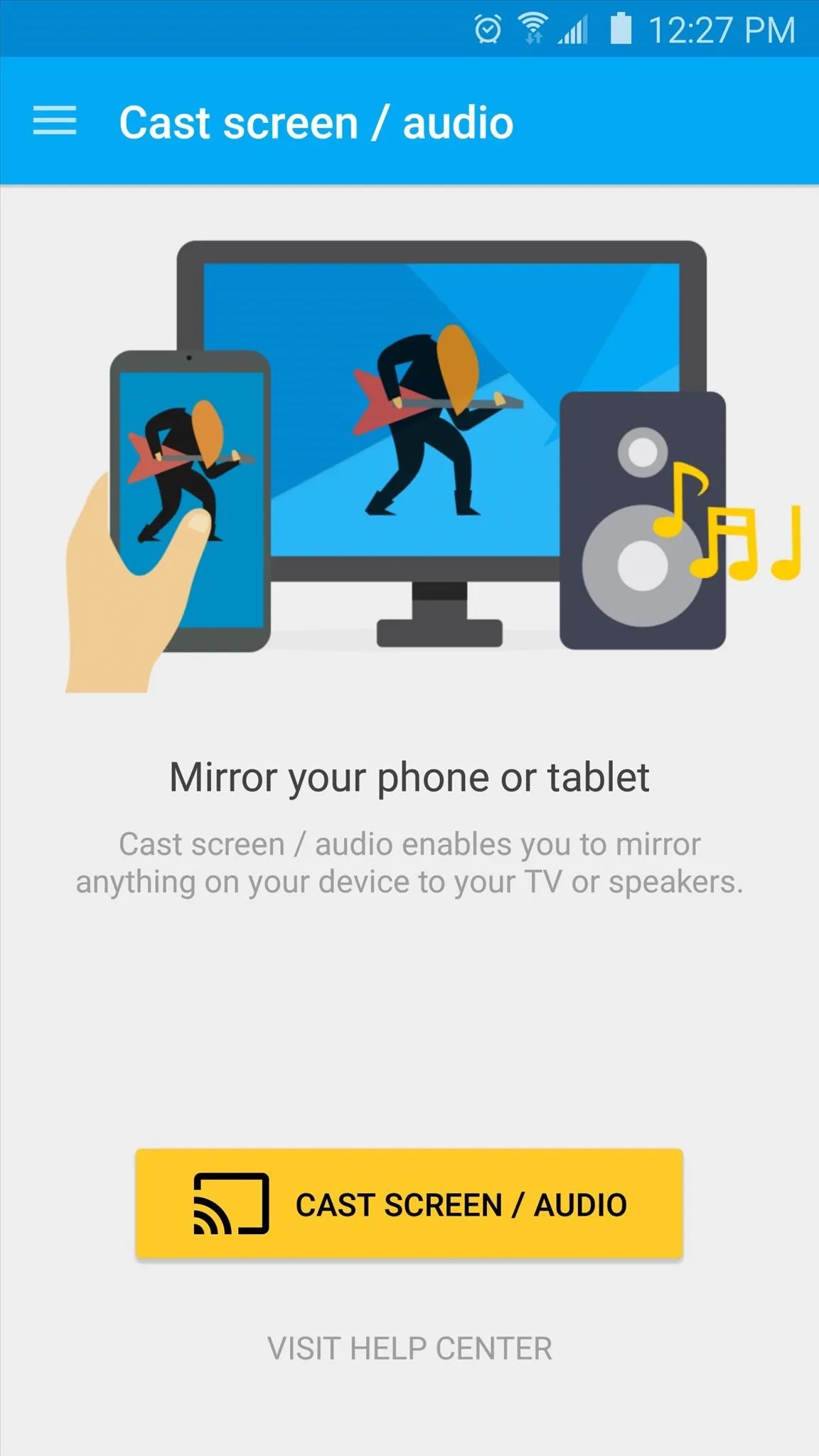
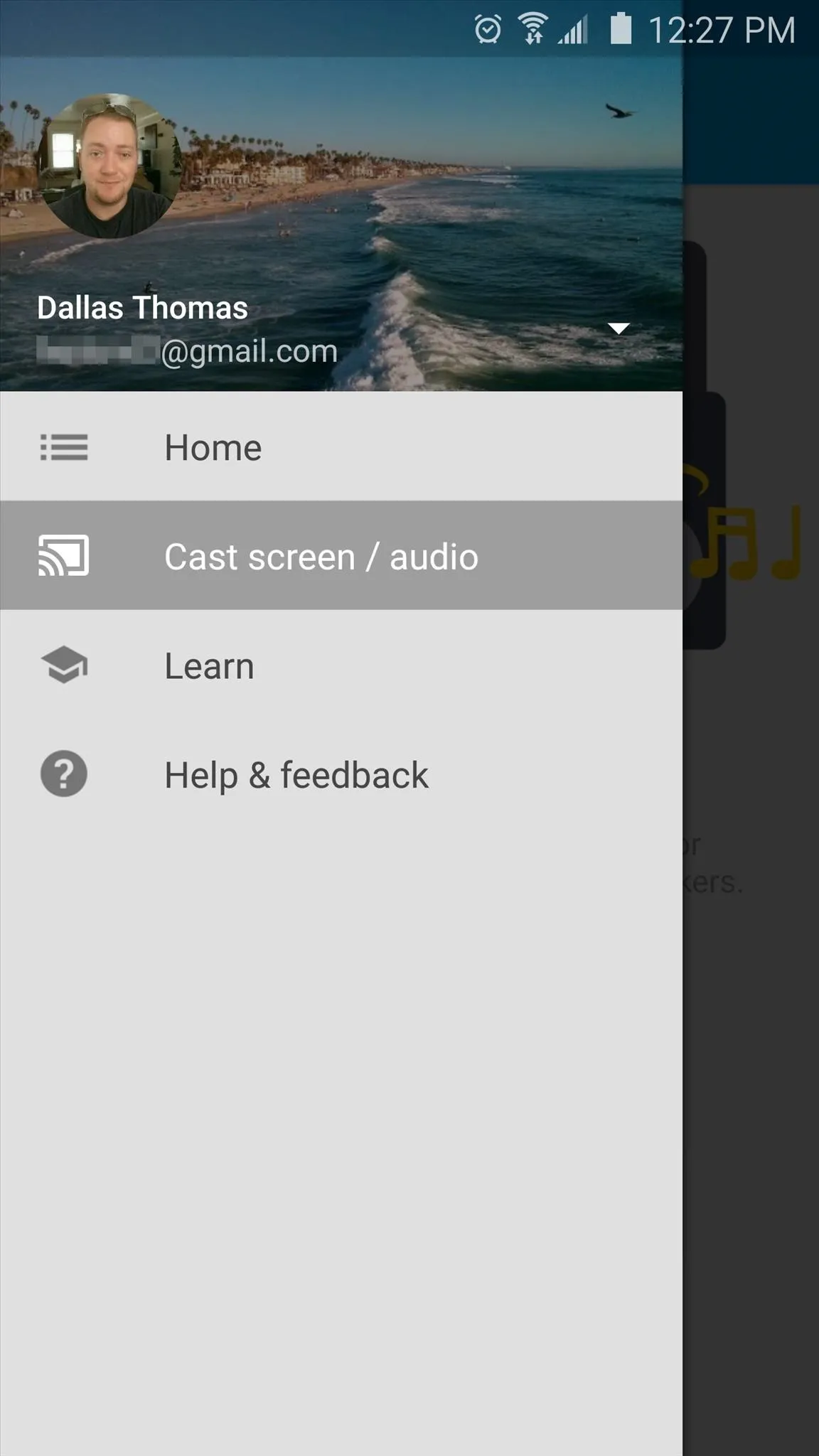
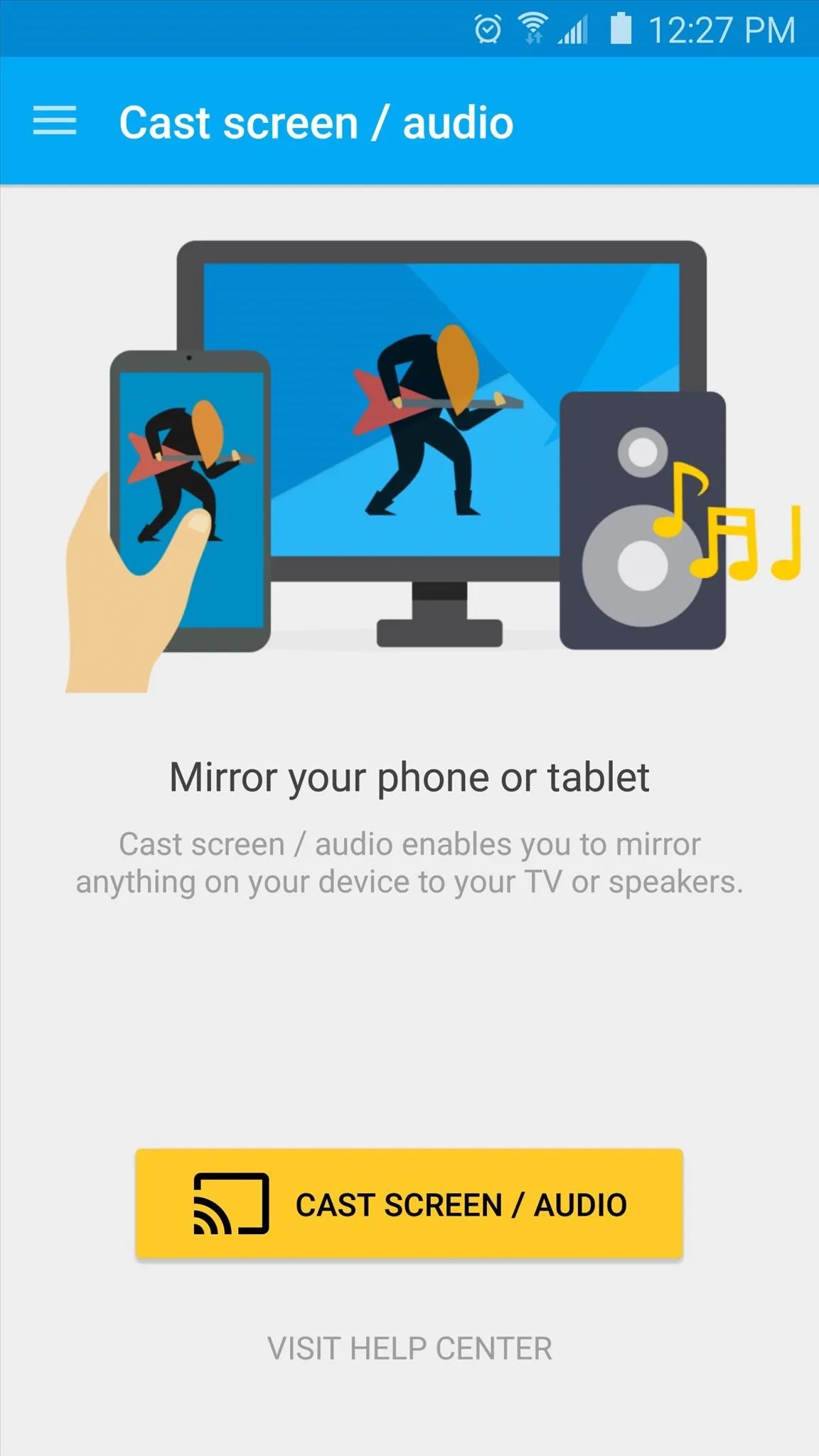
Will you be purchasing the new 2015 Chromecast model, or is the updated app enough to keep you going for the time being? Let us know in the comment section below, or drop us a line on Facebook, Google+, or Twitter.




Comments
No Comments Exist
Be the first, drop a comment!